WindowsやMacでの会議に使用するイメージが強いTeamViewerですが、Linux版も問題なくダウンロード・インストールして使用することができます。
今回は、Linux UbuntuでのTeamViewerをインストールする手順を詳しくご紹介します。
TeamViewerをダウンロード・インストールする手順
Linux UbuntuでTeamViewerをインストールするには、以下の手順で操作してください。
*TeamViewerのバージョンは14、LinuxはUbuntu16.04を使用しています。コマンド操作でも可能ですが、ここではGUIツールを使ってインストールしていきます。
- ブラウザで「リモートデスクトップアクセスとコラボレーションのための『Linux用TeamViewerのダウンロード』ページを開きます。
![ubuntu-Teamviewerのページを開く]()
- Ubuntuのビット数を確認します。32bitまたは64bitのいずれに該当するかが不明な場合は、ターミナルで「uname -a」のコマンドを入力すると調べることができます。
![ubuntu-uname-a]()
- Ubuntuでターミナルを開くには「Ctrl+Alt+T」キーを同時押しするか、アプリケーションメニューで「terminal」と検索して下さい。
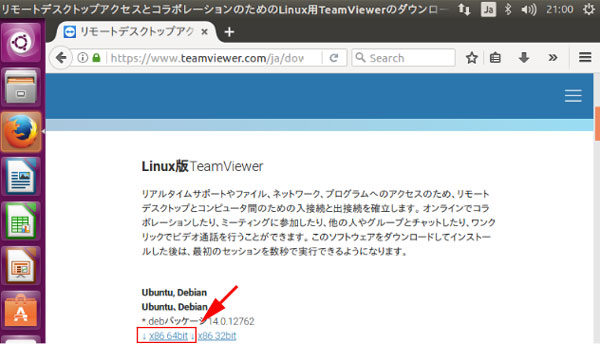
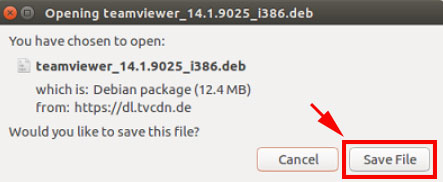
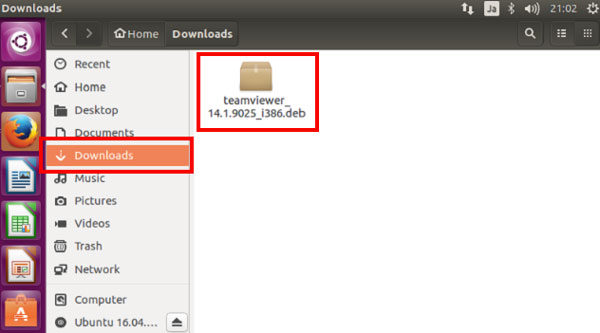
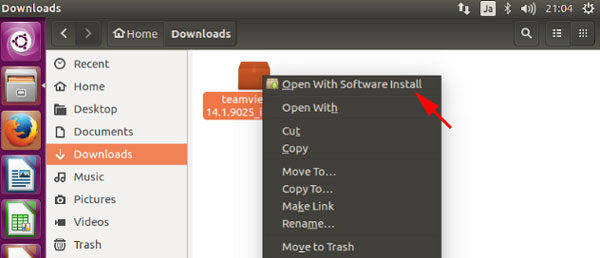
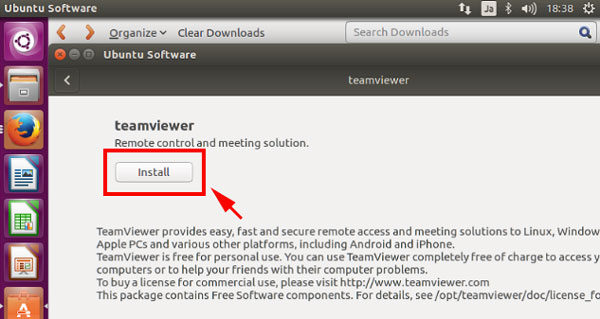
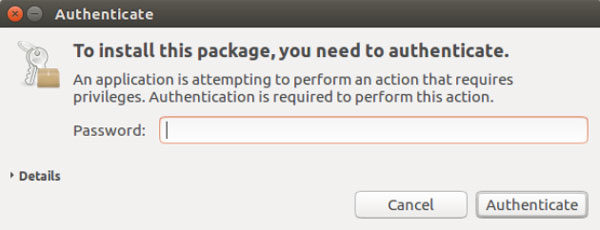
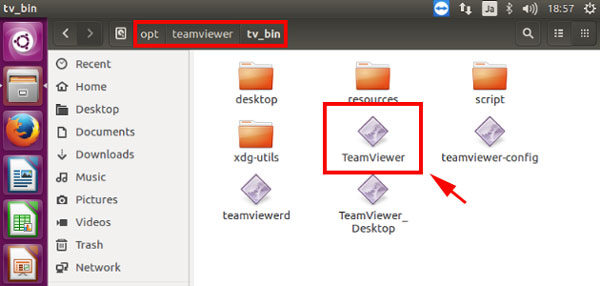
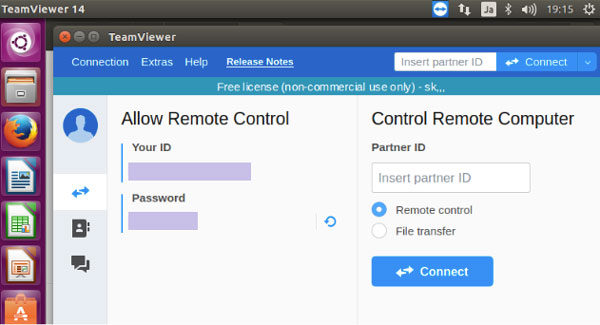
IDとパスワードが表示されない場合、正しく起動されていないことが考えられます。ターミナルから以下のコマンドを入力し、再度TeamViewerのアプリを立ち上げてみてください。
sudo teamviewer daemon restart以上で、Linux UbuntuでTeamViewerをインストールする手順は完了です。
この記事のテーマに戻る
TeamViewerの使い方と設定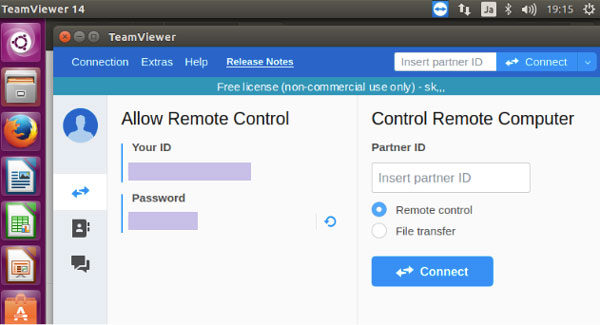
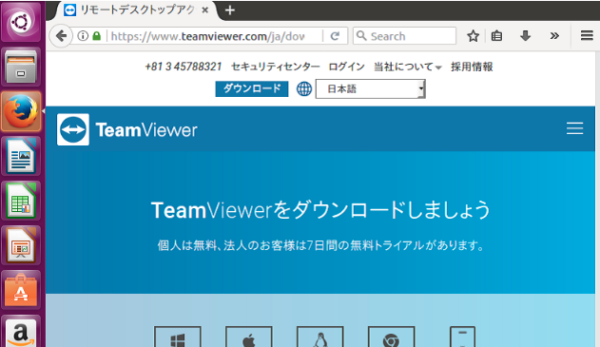
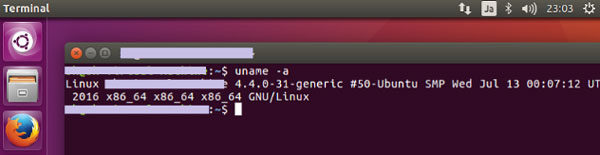
コメント