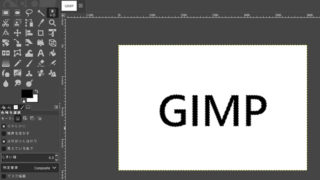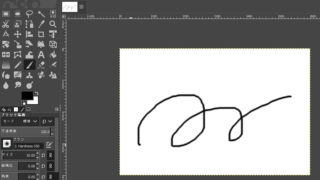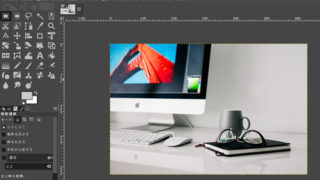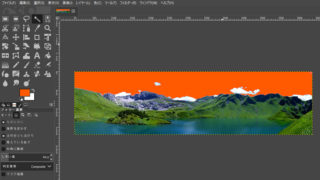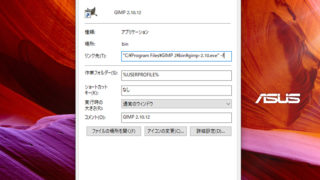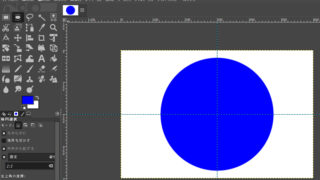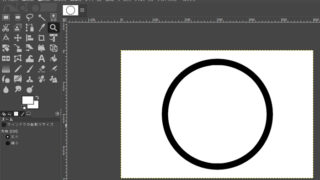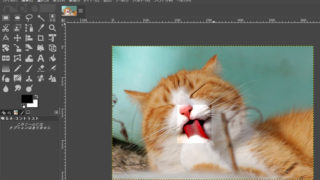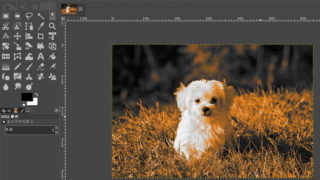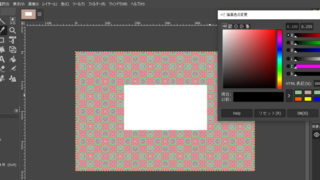 IT・デジタル
IT・デジタルGIMP – スポイトで色を抽出して塗る使い方【オプションも解説】
GIMPで色を選ぶときに活用したいのが「スポイト」という機能です。これは、画像やイラストの中から使いたい色を抽出できる機能で、特にイラストで「この部分と同じ色で塗りたい!」といった場合に活躍します。いちいち使った色の数値をメモしておくのは面倒なので、後で同じ色を使いたくなったらスポイトで色を抽出してしまいましょう。便利なオプションも解説していきます。 本記事では、フリーの画像加工ソフト「GIMP」を使って、スポイトで色を抽出して塗る手順を解説します。画面の例として、Windows10のパソコンで、GIMP2.10を使用したスクリーンショットを掲載しました。