自分で写真を撮ったときやフリー素材をダウンロードしたとき、雰囲気がウェブサイトやパンフレットに合っていなく、「使えないな」とお蔵入りになってしまったことはありませんか?明るさやコントラストを変えるだけで雰囲気は変えられるので、試してみてはいかがでしょうか。また、一部分の明るさやコントラストだけを変更することも簡単にできます。
本記事では、フリーの画像加工ソフト「GIMP」を使って、明るさ・コントラストを調整する手順を解説します。画面の例として、Windows10のパソコンで、GIMP2.10を使用したスクリーンショットを掲載しました。
事前準備
- メニューバー「ファイル」→「開く/インポート」をクリックし、明るさやコントラストを調整したい画像を読み込みます。今回は猫の写真を使って手順を解説していきます。
![]()
明るさ・コントラストを調整する
- メニューバー「色」→「明るさ-コントラスト」をクリックします。
![]()
- 明るさを変更する場合、「Brightness」のバーをドラッグするか、数値を入力します。
![]()
○数値がプラスになるほど明るく、数値がマイナスになるほど暗くなります。今回の例は「80」で、明るくしてみました。
- コントラストを変更する場合、「Contrast」のバーをドラッグするか、数値を入力します。
![]()
○数値がプラスになるほどコントラストが強くて鮮やかになり、数値がマイナスになるほどコントラストが弱くて灰色がかった感じになります。今回の例は「70」で、鮮やかにしました。
- 明るさ・コントラストを決めたら「OK」をクリックします。
![]()
- 次の画像のとおり、明るさ・コントラストを変更することができました。
![]()
部分的に調整する
- 部分的に明るさ・コントラストを変えたい場合、まず範囲を選択します。左上のパネルから「矩形選択」「楕円選択」「自由選択」のうち使いやすいツールをクリックします。今回は矩形選択を使っていきます。
![]()
- 明るさ・コントラストを変えたい部分をドラッグし、選択します。今回は猫の鼻と舌を選択しました。
![]()
- 手順①の操作を行うと、次の画面の例のように、画像の一部分の明るさ・コントラストを変えることができます。
![]()
- メニューバー「選択」→「選択を解除」をクリックします。
![]()
- 次の画面の例のように、画像の一部分だけの明るさ・コントラストを変更することができました。
![]()
以上の手順で、明るさ・コントラストを調整することができました。
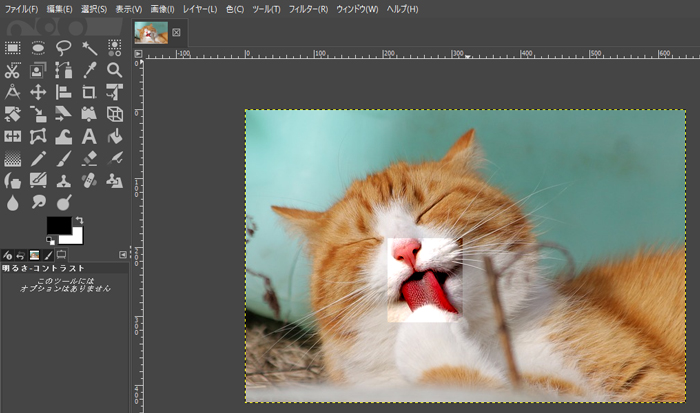
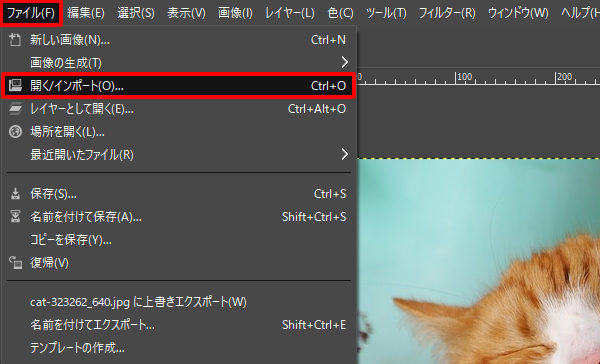
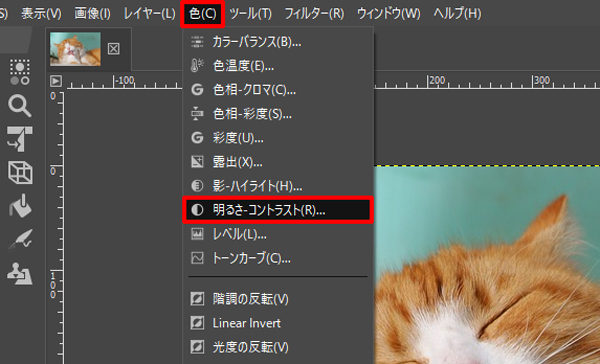
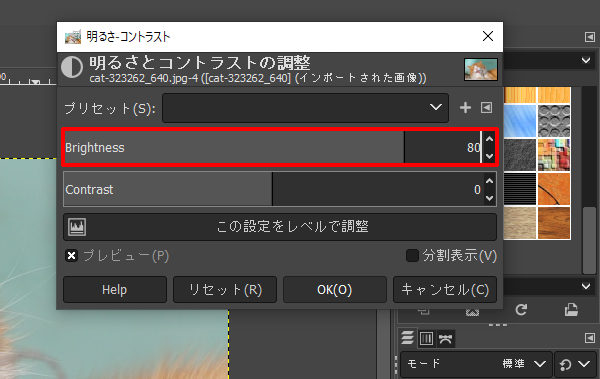
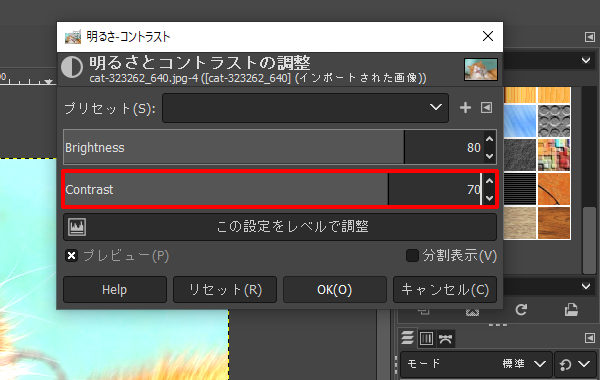
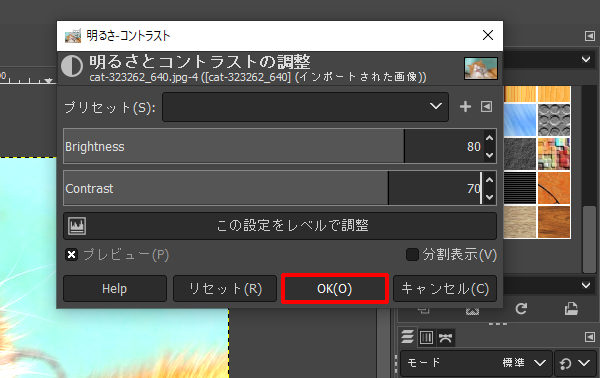
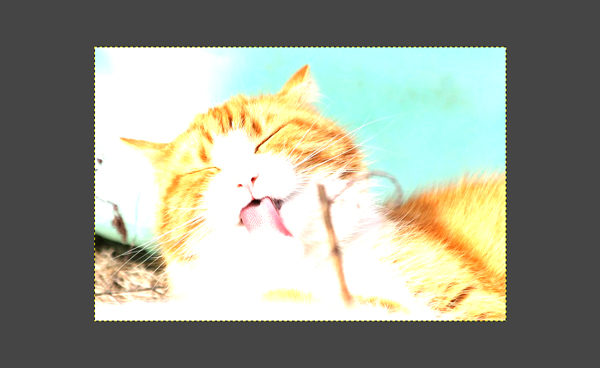
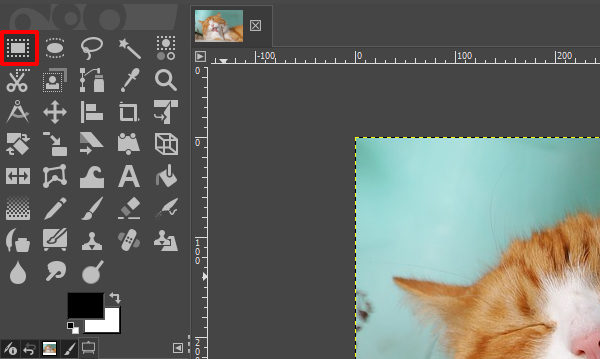
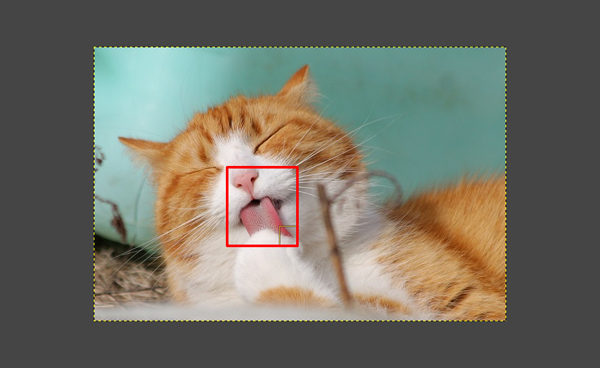
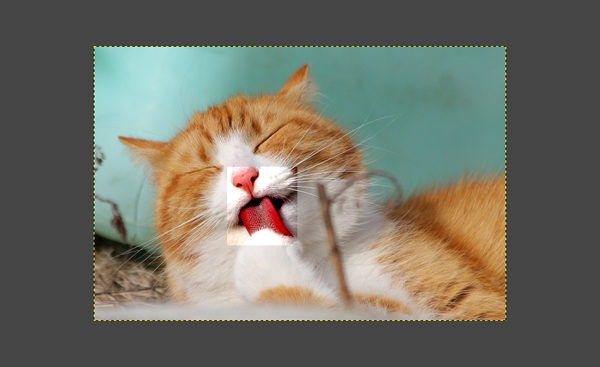
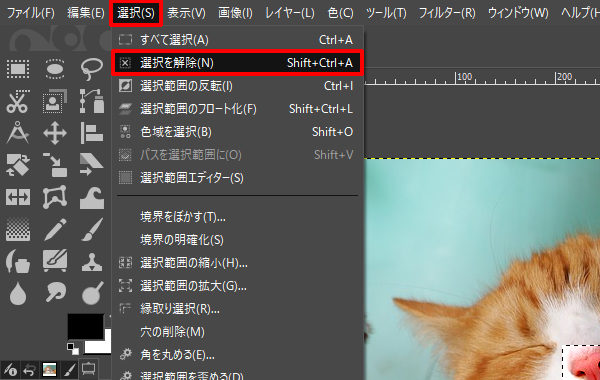
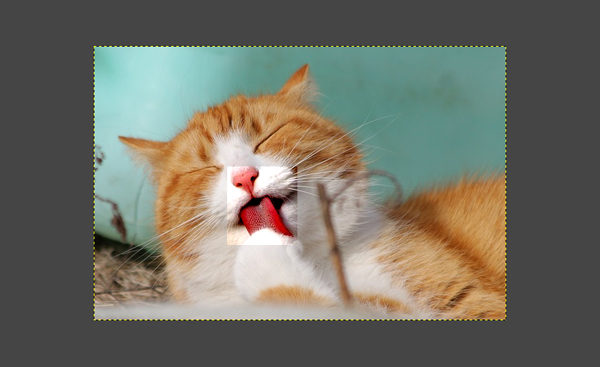
コメント