TeamViewerを利用するとリモートデスクトップ機能を利用して、どこからでも自宅のPCやその他のデバイスにアクセスすることができます。
この記事では、PC版TeamViewerのリモートコントロールで接続する基本手順について解説します。
PC版TeamViewerにはWindows、Mac、Linux用のアプリがあります。画面の構成は若干異なりますが、基本的な操作は同じです。今回はWindowsとMacの操作手順を説明します。TeamViewerのバージョンは14を使用しています。
事前準備
TeamViewerでリモートコントールを行うには、相手のPCでTeamViewerを起動しておく必要があります。
また、リモート接続をするには、相手のPCのTeamViewer起動画面に表示される認証情報が必要になります。
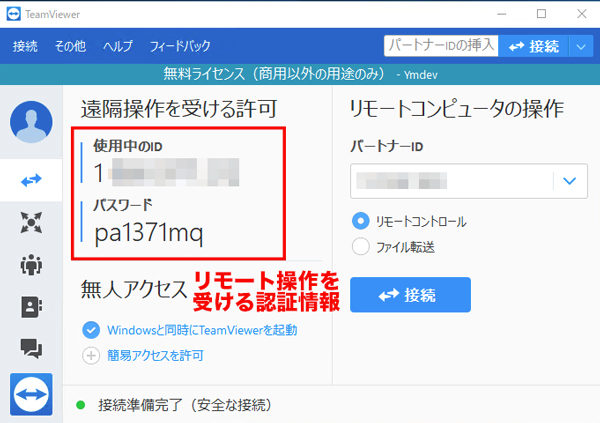
事前に相手のPCでTeamViewerを起動して「使用中のID」と「パスワード」を控えてからリモート接続を行いましょう。
接続手順
TeamViewerでリモートコンピュータに接続する手順は以下の通りです。
Windows
Windows10のTeamViewerアプリでは以下のように操作します。
- デスクトップの「TeamViewer」のショートカットアイコンをクリックして起動します。
![]()
- ショートカットがない場合は、「スタート」をクリックしてアプリ一覧から「TeamViewer」をクリックして下さい。
- TeamViewerが起動したら、リモートコントロールする相手のIDをパートナーID欄に入力して「接続」をクリックします。
![]()
- リモートコンピュータに表示されているパスワードを入力して「ログオン」をクリックします。
![]()
- リモートコンピュータに接続できました。
![]()
Mac
MacのTeamViewerアプリでは以下のように操作します。
- 「Finder」から「アプリケーション」フォルダを開いて「TeamViewer」をクリックして起動します。
![]()
- TeamViewerを起動した後、リモートコンピュータのIDをパートナーID欄に入力して「接続」をクリックします。
![]()
- リモートコンピュータに表示されているパスワードを入力して「ログオン」をクリックします。
![]()
- リモートコンピュータに接続できました。
![]()
TeamViewerの接続手順は以上となります。相手PCの画面が表示されたら、通常のパソコン操作と同じように遠隔で操作できます。
終了手順
TeamViewerでリモートコンピュータへの接続を終了する手順は次の通りです。
Windows
Windows10のTeamViewerアプリでは以下のように操作します。
- リモートデスクトップでの上部のツールバーの左端に「×」の表示があります。クリックするとリモートコントロールを終了します。
![]()
Mac
MacのTeamViewerアプリでは以下のように操作します。
- リモートデスクトップでの上部のツールバーから左側にやや離れた位置に「×」の表示があります。クリックするとリモートコントロールを終了します。
![]()
*無料ライセンスの場合は、リモート接続を終了するとTeamViewerの広告が表示されるので「×」マークをクリックして閉じて下さい。
以上、PC版(Window10/Mac)TeamViewerのリモートコントロールの基本的な接続操作の解説でした。難しい手順を踏まずにリモートコントロールの接続・終了ができる便利なツールであることがわかります。
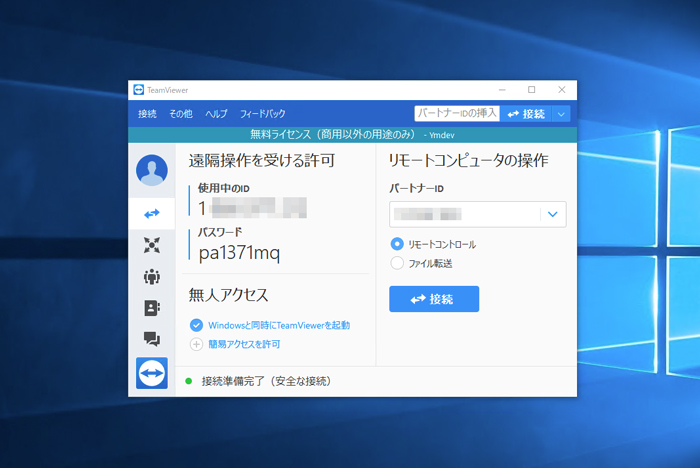
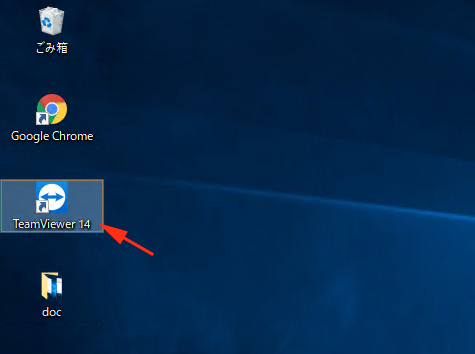
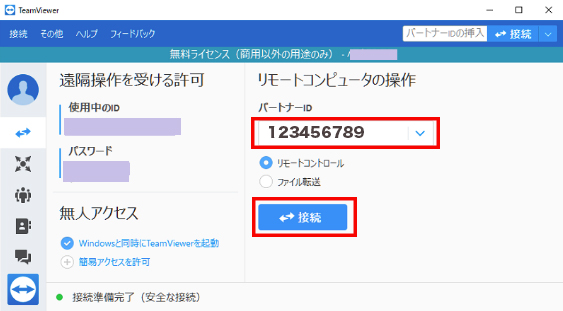
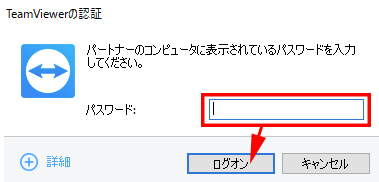
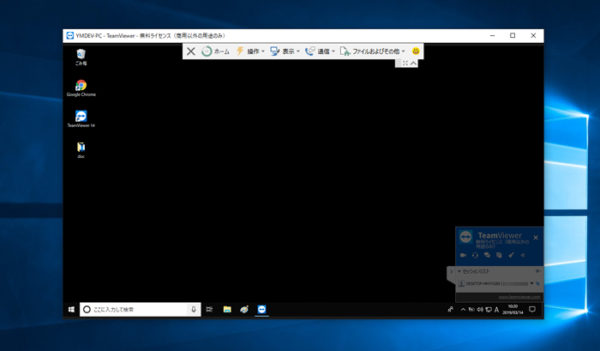
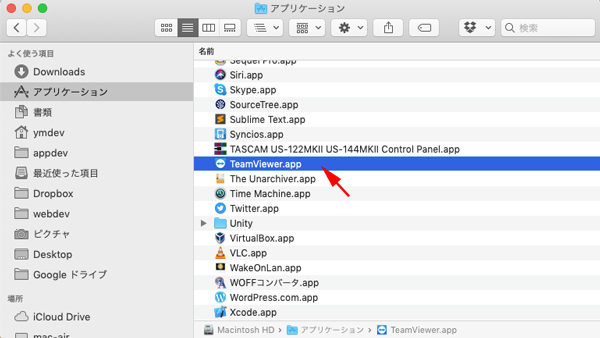
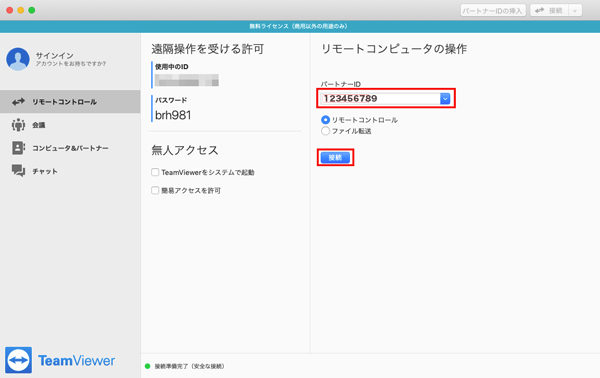
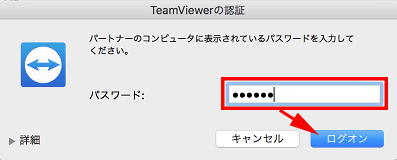
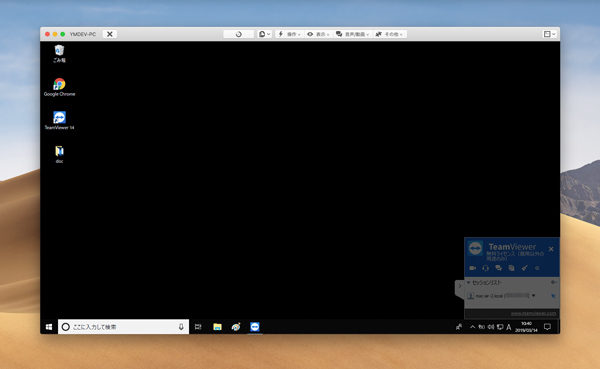

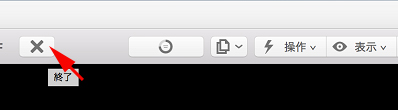
コメント