コーディングに使うエディタでシンタックスで色が付くかどうかで、開発スピードがかなり変わってきます。新しいエディタはまず色を好みのスタイルに変更する方も多いのではないでしょうか。
Vimエディタでもシンタックスハイライトの設定をすることができます。
この記事では、Vimエディタでシンタックスハイライトの設定方法や文字色の変更方法について紹介していきます。Vimエディタのバージョンは8.1を利用しています。
この記事の内容
シンタックスハイライト機能の設定
シンタックスハイライトを有効/無効に切り替える設定は次のとおりです。
シンタックスハイライトを有効にする
Vimのシンタックスハイライトはデフォルトで有効になっています。
明示的に設定したい場合は「:syntax enable」コマンドを使用します。
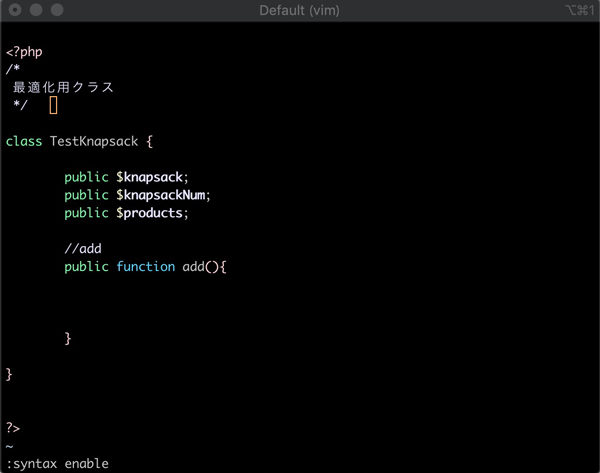
尚、Vimエディタ起動後のハイライトの変更を反映させたくない場合は、「:syntax on」を利用するとデフォルトの設定でハイライトされます。
シンタックスハイライトを無効にする
シンタックスハイライトを使用しない場合は「:syntax off」コマンドを入力します。
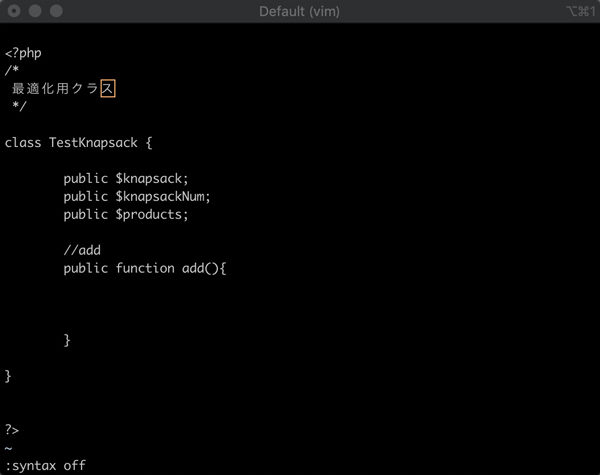
ハイライトの文字色の変更方法
カラースキーム全体ではなく、シンタックスハイライトの特定の構文の文字色が変更したいケースがあると思います。
Vimでは、設定ファイルを作成することでシンタックスハイライトの文字色をカスタマイズすることができます。
今回は、例として以下のファイルのコメント部分を他と区別できる色に変更してみます。

ハイライトの文字色は、次の手順で変更します。
シンタックスグループとカラー設定を確認する
ハイライトの色を変えるために、まず変更したいシンタックスグループの名前と現在のカラー設定を確認します。
(*ハイライトを変更したいシンタックスグループ名が分かっている場合は、この手順は不要です。)
- シンタックスグループ名を調べたいハイライト部分にカーソル位置を移動して、次のコマンドを入力します。
:echo synIDattr(synID(line("."), col("."), 1), "name")- 例の場合、コメントアウト部分(最適化用クラス)にカーソルを置いて実行します。
![]()
- 例の場合、コメントアウト部分(最適化用クラス)にカーソルを置いて実行します。
- シンタックスグループ名が表示されます。
![]()
- 例の場合、コメント部分が「phpComment」というグループ名に分類されていることがわかります。
- 次のコマンドを入力してシンタックスグループのシンタックス情報を調べます。
:highlight シンタックスグループ名- 例では、「:highlight phpComment」と入力して、コメント部のシンタックス情報を調べることができます。
![]()
- 例では、「:highlight phpComment」と入力して、コメント部のシンタックス情報を調べることができます。
- 「links to」と表示された場合は、紐付いている上位のシンタックスグループ名が表示されます。再度「:highlight」で上位のシンタックスグループ名を調べて下さい。
:highlight 上位のシンタックスグループ名- 例では、「phpComment」は上のグループ「Comment」に紐づいています。そのため、「:highlight Comment」でコメントグループのハイライト情報を調べます。
![]()
- ハイライトの情報が表示されるシンタックスグループを指定して設定を行います。
- 例では、「phpComment」は上のグループ「Comment」に紐づいています。そのため、「:highlight Comment」でコメントグループのハイライト情報を調べます。
以上の手順で、シンタックスグループとカラー設定を調べることができます。
カラーを変更する
カラーを変更するには、シンタックスハイライトの定義を独自で作成してカラー設定を上書きします。
次の手順でシンタックスハイライトの定義を作成して上書きして下さい。
- 「.vim」ディレクトリの配下に、「after」>「syntax」ディレクトリを作成します。
$ cd ~/.vim
$ mkdir -p after/syntax/ - 「syntax」ディレクトリ内に、構文ファイルを「言語の名前.vim」で作成します。
$ cd ~/.vim/after/syntax/
$ vim 言語の名前.vim- 例ではphpのハイライトカラーを変更するため「php.vim」を作成します。
$ vim php.vim
- 例ではphpのハイライトカラーを変更するため「php.vim」を作成します。
- 「phpComment」のハイライトのカラー設定のコードを入力して保存します。
highlight phpComment ctermfg=色番号 guifg=16進数カラー- 指定できる色番号は、『256 Terminal colors and their 24bit equivalent』を参考にしてください。
- ファイルを再度Vimエディタで開くと、シンタックスハイライトのカラーが変更できたことを確認できます。
![]()
- コメントアウトが区別しやすく目立ち過ぎず、いい感じのカラーに変更できました。
シンタックスハイライトの文字色の変更手順は以上で完了です。
以上Vimエディタのシンタックスハイライトの設定方法と文字の色の変更でした。
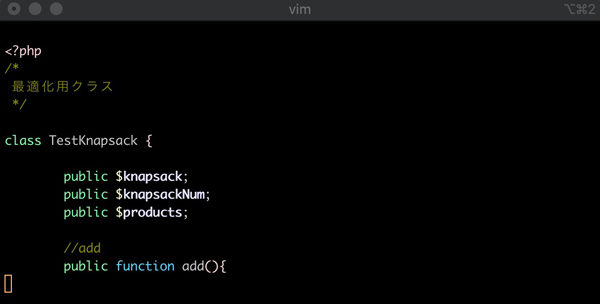
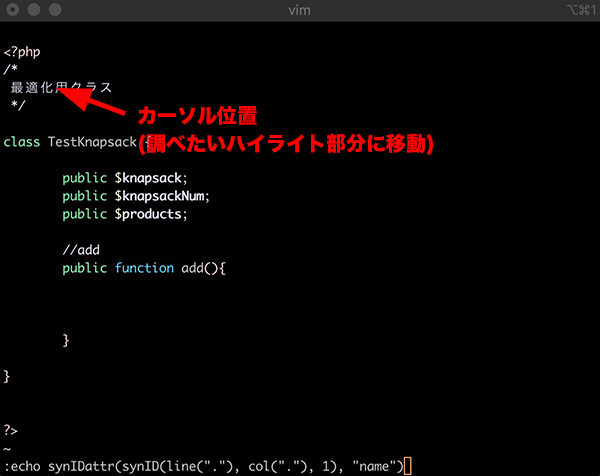
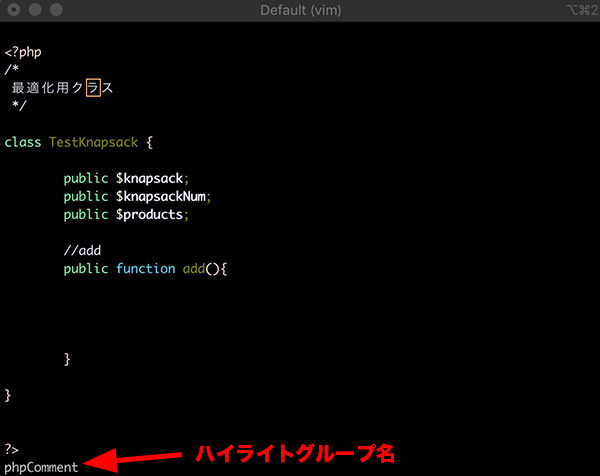


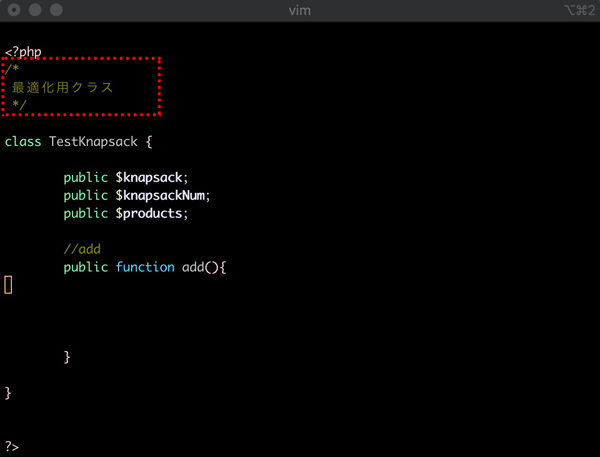
コメント