ポスターやロゴのデザインでは、背景全部をグラデーションにしたい場合と、ある範囲だけをグラデーションにしたい場合がありますよね。GIMPを使えば、それぞれの範囲に応じたグラデーションも簡単に作成できます。
本記事では、フリーの画像加工ソフト「GIMP」で背景全体や選択範囲をグラデーションで塗りつぶしする方法を解説します。画面の例として、Windows10のパソコンで、GIMP2.10を使用したスクリーンショットを掲載しました。
背景全体をグラデーションで塗りつぶす
背景全体をグラデーションで塗りつぶすには次の手順で操作します。
- 右下のパネルで「背景」レイヤーを選択していることを確認します。
![]()
- 左上のパネルから「Gradient Tool」をクリックします。
![]()
- 左下のオプションパネルで「形状」をクリックしてグラデーションの形を選択します。
- 今回は、「線形」を選択しました。
![]()
- グラデーションにする2色のうち、1色を選びます。左上の長方形のパレット(描画色)をクリックし、好きな色を選びましょう。今回は青色としました。
![]()
- グラデーションにする残りの1色を選びます。右下の長方形のパレット(背景色)をクリックし、好きな色を選びましょう。今回は黄色としました。
![]()
- キャンバス上でグラデーションをかけたい方向にドラッグします。
![]()
- 背景全体にグラデーションで塗りつぶすことができました。
![]()
背景以外でも、レイヤーを選択して同じ手順で特定のレイヤー全体を塗りつぶすこともできます。
選択範囲をグラデーションで塗りつぶす
全体だけでなく、範囲を指定してグラデーションを塗りつぶすこともできます。
選択範囲の作成
- 左上のパネルから「矩形選択」「楕円選択」「自由選択」のどれかを選びます。
- 今回は「矩形選択」を例に、手順を解説します。
![]()
- グラデーションをかけたい場所をキャンバス上でドラッグし、選択範囲を作成します。
![]()
選択範囲にグラデーションをかける
- 左上のパネルから「Gradient Tool」をクリックします。
![]()
- 左下のパネルで「形状」をクリックし、好きなグラデーションの形状を選びます。今回は最も一般的な2色のグラデーションである「線形」を選びました。
![]()
- 長方形のパレット(描画色/背景色)をクリックし、グラデーションの好きな色を選びましょう。今回は、描画色を青色、背景色をピンクとしました。
![]()
- 選択範囲上で、グラデーションにしたい方向にドラッグします。例では、左から右にカーソルをドラッグしました。
- 画面の例のように、ドラッグする部分が選択範囲からはみ出ていても構いません。
![]()
- 以上の手順で、選択範囲にグラデーションを作成することができました。
![]()
グラデーションの方向を指定したい場合は、『GIMP – グラデーションを縦・横・斜めに塗りつぶす方法』で解説しています。背景の塗りつぶしを例に説明していますが、選択範囲を塗りつぶす場合も手順は同じです。こちらも合わせてご覧ください。
以上の手順で、GIMPを使って選択範囲・背景全体をグラデーションで塗りつぶしすることができました。

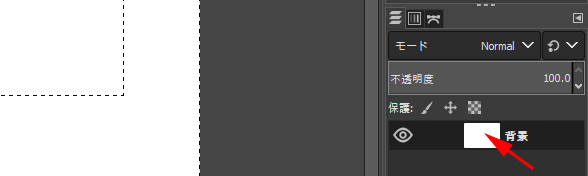
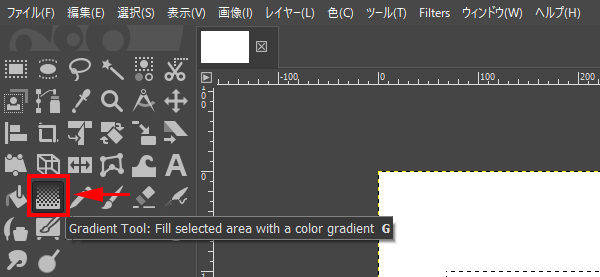
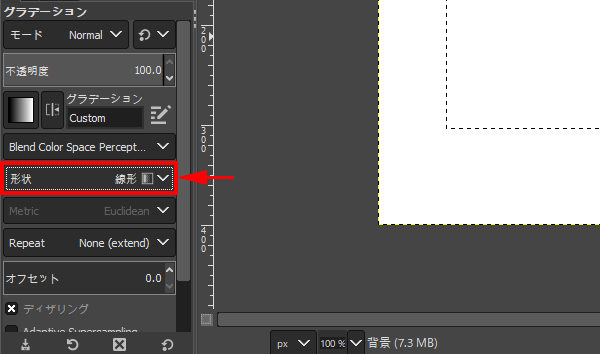
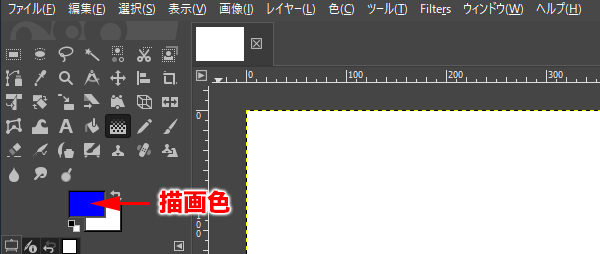
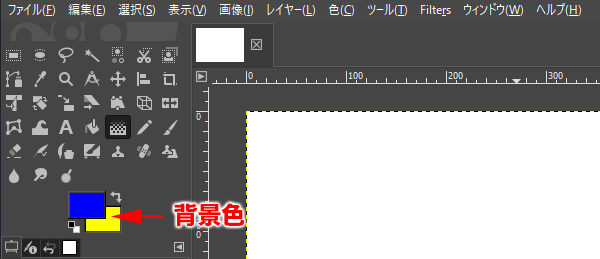
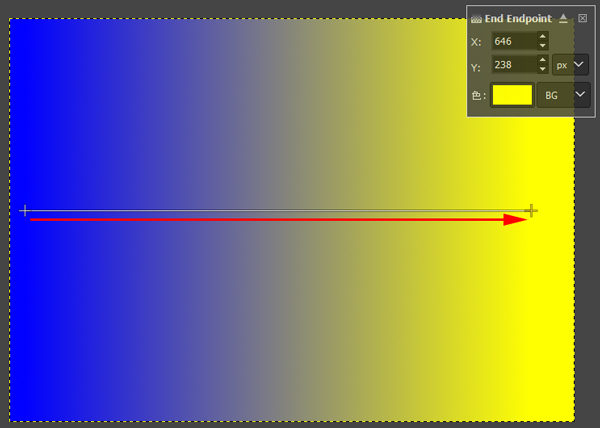
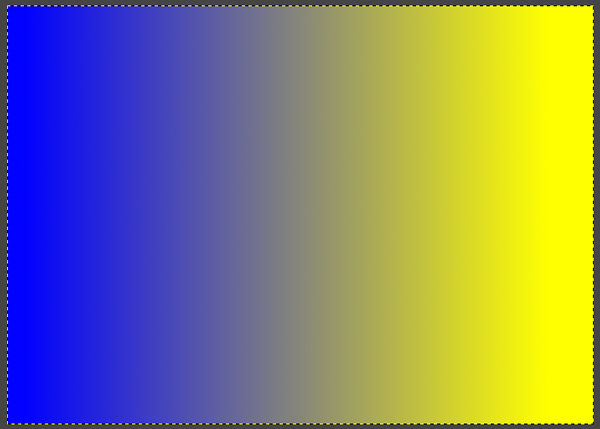
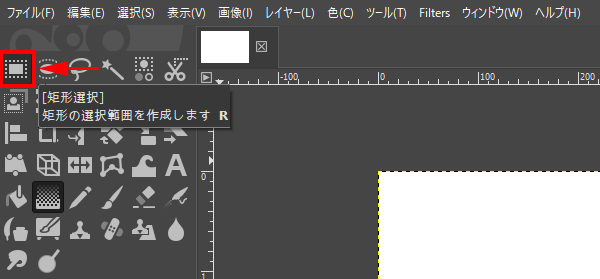
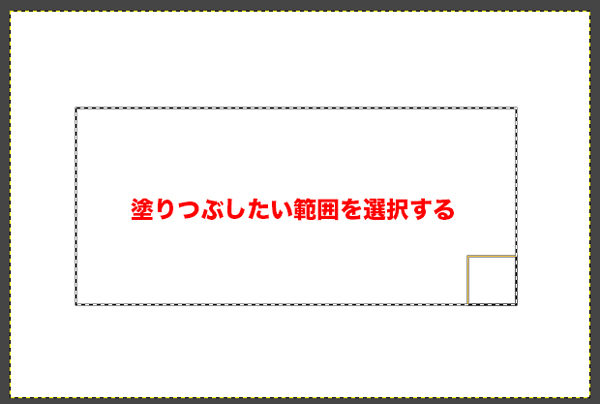
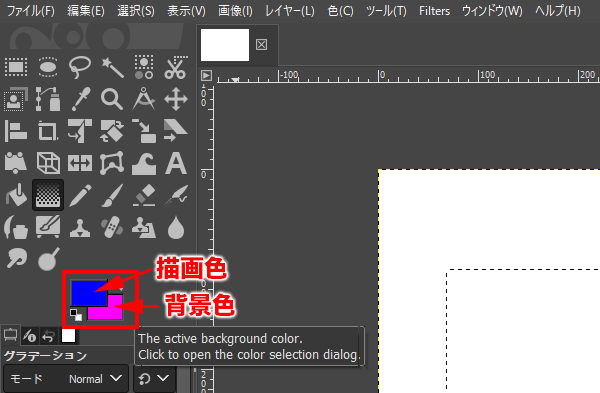
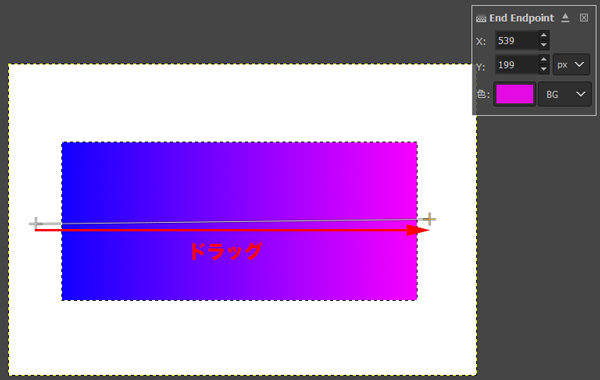
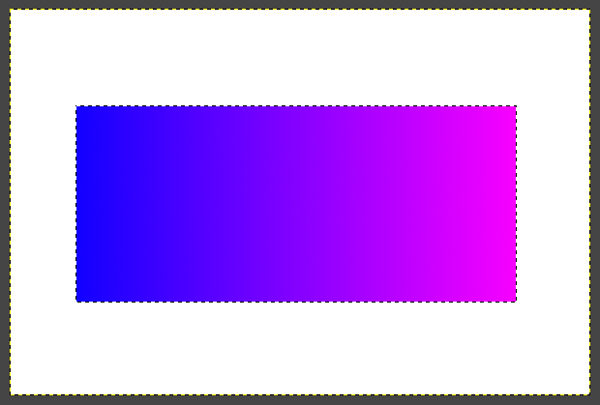
コメント