ロゴのデザインやポスターの作成で頻繁に必要になるグラデーション加工。GIMPを使えば、思い通りの方向にグラデーションを入れることが簡単にできます。
本記事では、フリーの画像加工ソフト「GIMP」で縦・横・斜めにグラデーションを入れる方法を解説します。分かりやすさのため、背景を塗りつぶす場合の手順を紹介しましょう。
画面の例として、Windows10のパソコンで、GIMP2.10を使用したスクリーンショットを掲載しました。
グラデーションの設定をする
- 左上のパネルから「Gradient Tool」をクリックします。
![]()
- 左下のパネルで「形状」に「線形」が選ばれているか確認しましょう。
![]()
- 選ばれているのが「線形」でなかった場合、プルダウンをクリックし、「線形」を選んでクリックします。
![]()
グラデーションを入れる
- キャンバス上を線形ツールでドラッグします。
- 始点・終点の位置関係でグラデーションの向きが決まります。
- ドラッグの長さでグラデーションの長さがきまります。
![]()
- これでグラデーションが入ります。
![]()
縦・横・斜めの正確なグラデーションを入れる場合、始点と終点の値を設定していきます。次の手順に進みましょう。
グラデーションの始点と終点を正確に設定する
均等なグラデーションを垂直や水平、斜め(対角線)に入れるには、次のように正確な数値を入力して設定します。
- グラデーションの始点または終点をクリックします。
![]()
- 「Start Endpoint」または「End Endpoint」ウィンドウが表示されるので、縦、横、斜めのグラデーションの入れ方はそれぞれ次のように設定します。
- 表示されるプレビューも参考にしながら設定してみてください。
- 縦(垂直)にグラデーションを入れる場合
![]()
Start Endpoint X 任意の値(例では200px) Y 0 End Endpoint X Start Endpoint Xと同じ値(例では200px) Y キャンバスの縦サイズ(例は400px) - 横(水平)にグラデーションを入れる場合
![]()
Start Endpoint X 0 Y 任意の値(例では200px) End Endpoint X キャンバスの横サイズ(例では600px) Y Xと同じ値(例では200px) - 斜め(対角線)にグラデーションを入れる場合
以下は例として、キャンバスの左上から右下にグラデーションを入れる設定です。プレビューを見ながら任意に設定しましょう。![]()
Start Endpoint X 0 Y 0 End Endpoint X キャンバスの横サイズ(例では600px) Y キャンバスの縦サイズ(例では400px)
- 設定が終わったら、「Start Endpoint」または「End Endpoint」ウィンドウを閉じます。次の例のように、グラデーションを入れることができました。
- 縦(垂直)のグラデーション
![]()
- 横(水平)のグラデーション
![]()
- 斜め(対角線)のグラデーション
![]()
- 縦(垂直)のグラデーション
以上の手順で、GIMPを使って縦・横・斜めのグラデーションで塗りつぶすことができます。

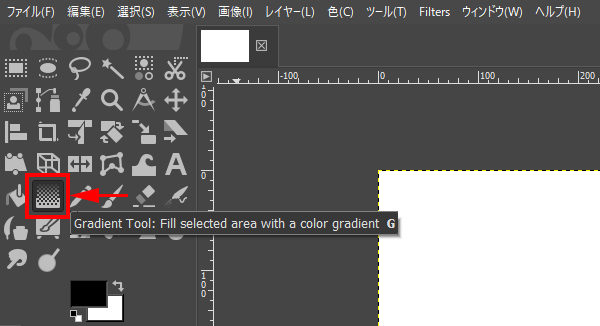
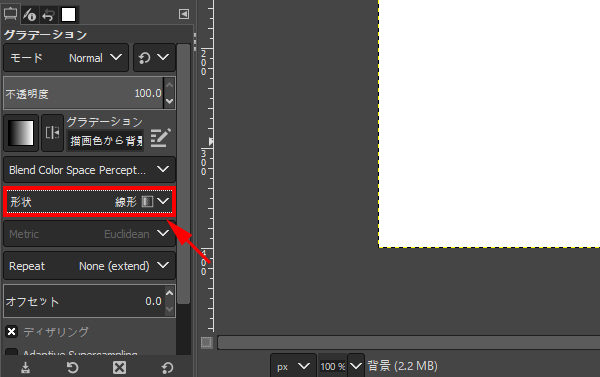
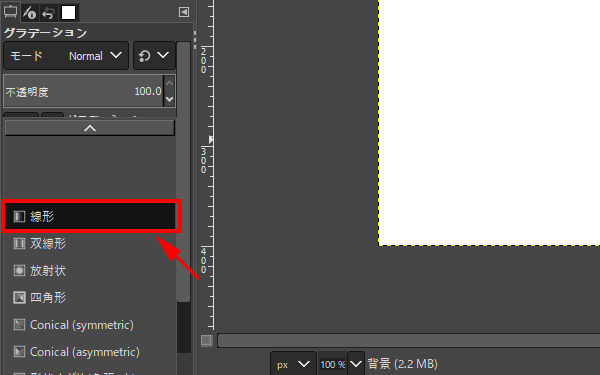
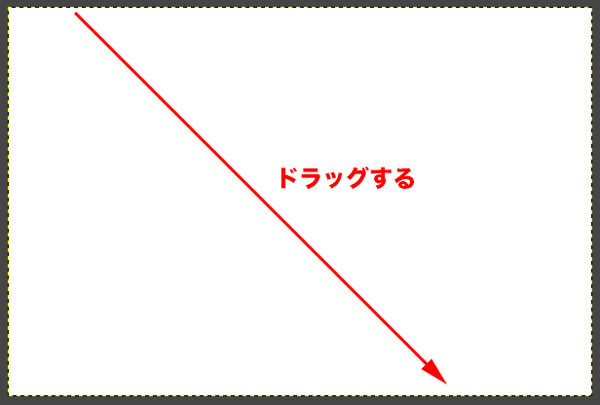
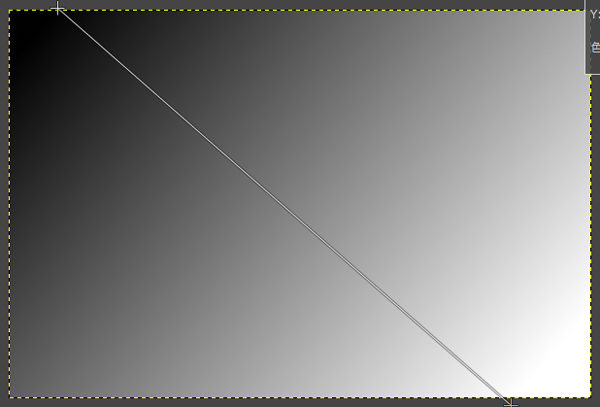
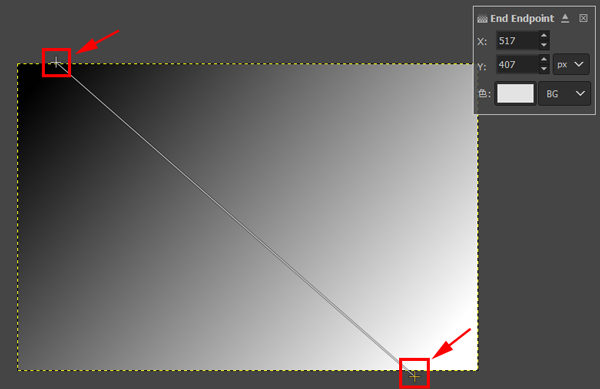
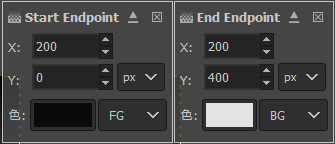
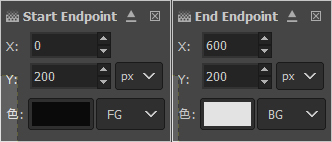
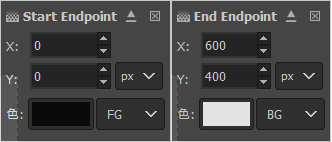
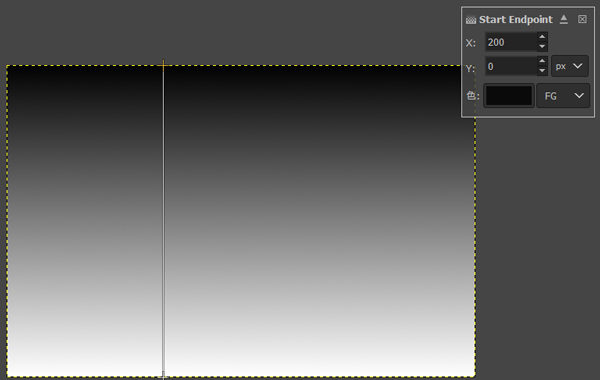
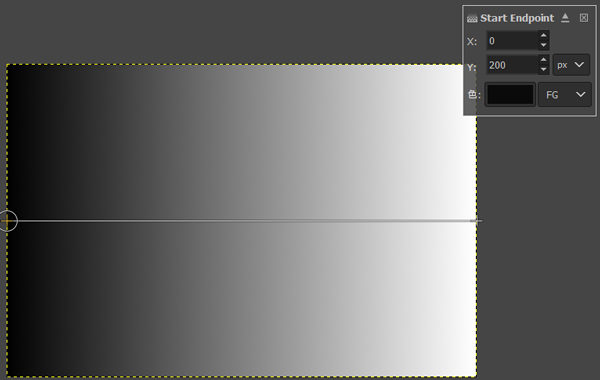
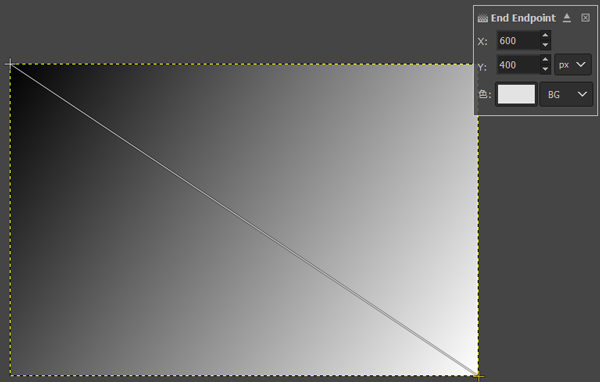
コメント