画像を編集するときは、レイヤーを複数枚重ねたまま加工するのが一般的です。編集しているうちに、レイヤーを統合せずに複数枚のレイヤーを移動したり、拡大・縮小したりしたい場面がありますよね。GIMPでは、複数枚のレイヤーを一括で処理することができます。
本記事では、フリーの画像加工ソフト「GIMP」を使って複数のレイヤーを一括で移動したり拡大・縮小したりする方法を解説します。画面の例として、Windows10のパソコンで、GIMP2.10を使用したスクリーンショットを掲載しました。
一括で処理したいレイヤーを連結する
GIMPで複数のレイヤーを同時に同時に処理するには、まずレイヤーを連結します。
レイヤーの連結は次の手順で操作します。「A」「B」「C」と書かれた3枚のレイヤーを例に解説します。
- 右下のレイヤーパネルで、移動させたいレイヤーのサムネイルの左側をクリックして連結します。
![]()
- 縦に長い鎖のマークが表示されればOKです。
- 今回は「A」と「B」を同時に処理してみるため、「A」と「B」のレイヤーを連結しました。
![]()
レイヤーを連結すると、移動や拡大の操作が連結した全てのレイヤーに反映されます。
複数のレイヤーを同時に移動する
レイヤーを連結できたら、複数のレイヤーを同時に移動してみます。レイヤーの移動は、通常の操作と同じです。
- レイヤーパネルで連結したレイヤーが選択できていることを確認します。
- 違うレイヤーを選択している場合は、サムネイルをクリックして選択します。
![]()
- 左上のパネルから「移動」をクリックします。
![]()
- キャンバス上で動かしたい文字が描かれている部分にカーソルを合わせ、ドラッグします。
![]()
- 次の画像のように、複数のレイヤーを移動させることができました。
![]()
複数のレイヤーを拡大・縮小する
続いて複数のレイヤーを拡大・縮小してみます。
- 右下のレイヤーパネルで、連結したレイヤーを選択します。
![]()
- 左上のパネルから「拡大・縮小」をクリックします。
![]()
- キャンバス上のレイヤーの縁に表示される四角マークをドラッグして拡大・縮小します。サイズが決まったら「拡大・縮小」をクリックします。
- 拡大・縮小ウィンドウに「幅」と「高さ」のピクセル数を入力して拡大・縮小することもできます。
- この段階では、1枚のレイヤーだけが拡大・縮小されますが、問題ありません。
![]()
- 次の画像のように、複数枚のレイヤーを同時に拡大できました。縮小の場合も手順は同じです。
![]()
以上の手順で、複数のレイヤーを一括で移動させたり拡大・縮小させたりすることができました。

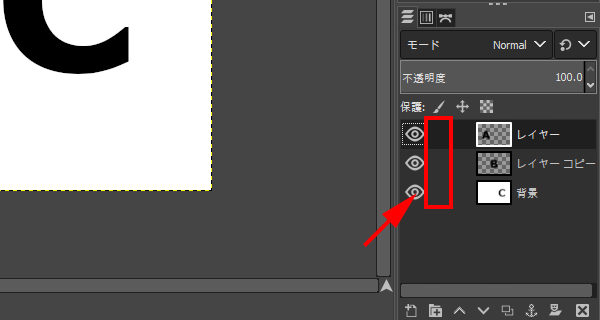
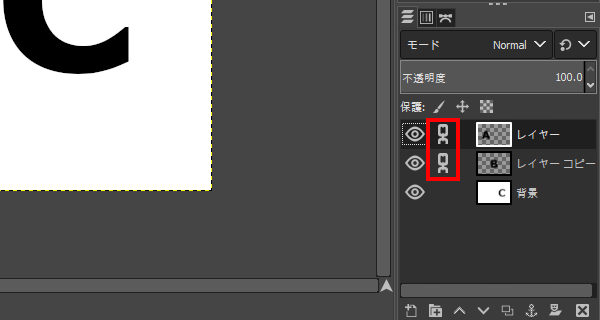
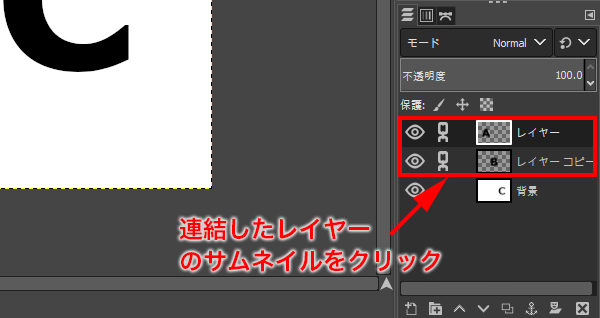
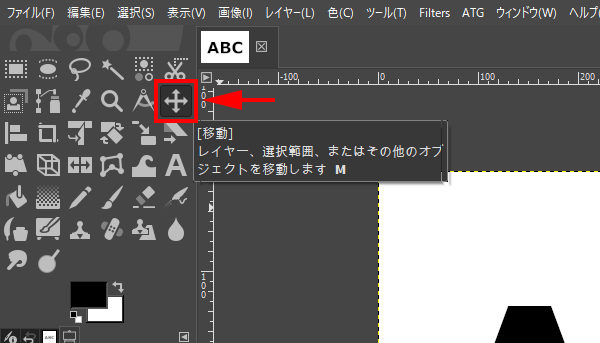
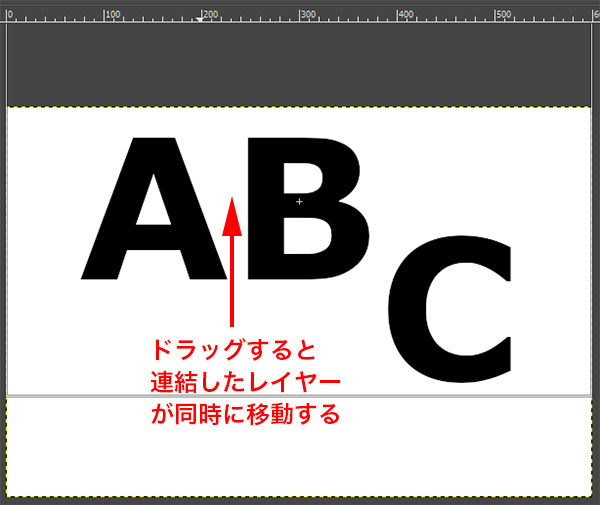
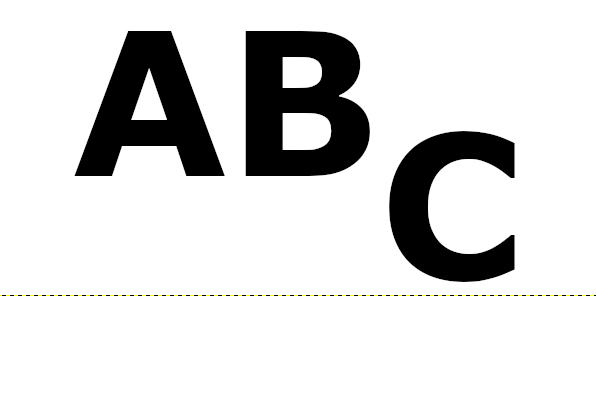
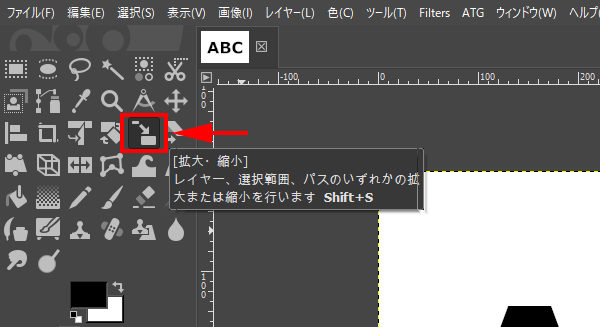
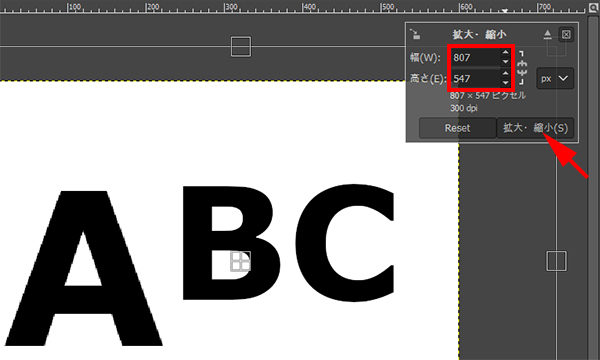
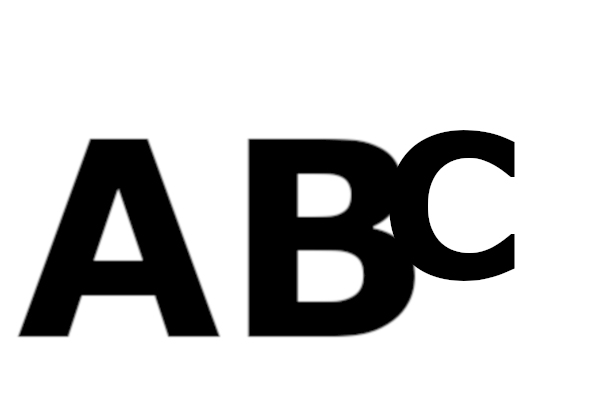
コメント