GIMPで縁取りつきの図形や文字を作るとき、「選択範囲を拡大」「選択範囲を縮小」をよく使いますよね。しかし、単純に「選択範囲を縮小」だけを使っているとと、境界がギザギザして汚くなってしまうことがあります。今回はこのような場合の対処法について、紹介していきます。
本記事では、フリーの画像加工ソフト「GIMP」を使って、円のギザギザな曲線をきれいで滑らかに描画する手順を解説します。画面の例として、Windows10のパソコンで、GIMP2.10を使用したスクリーンショットを掲載しました。
この記事の目標
- 白抜きの円を描くとき、内側を綺麗にくり抜いた円ができるようにするのが、この記事の目標です。
![]()
- 失敗例は次の画像のように、内側のくり抜きの円がギザギザになってしまう場合です。
![]()
拡大すると次の画像のようになっており、外側は綺麗なグラデーションなのに内側はギザギザしてしまっています。
![]()
ギザギザにならず成功する手順
内側の円を選択する
- 次のように円を描けた状態から始めます。
![]()
- 左上のパネルから「ファジー選択」をクリックします。
![]()
- キャンバス上で円の外側をクリックします。
![]()
- メニューバー「選択」→「選択範囲の反転」をクリックします。
![]()
- メニューバー「選択」→「選択範囲の縮小」をクリックします。
![]()
- 縮小した量が円の縁の太さになるので、好きなように数値を入力して「OK」をクリックします。
![]()
- メニューバー「選択」→「選択範囲をパスに」をクリックします。
![]()
- 右下のパネルで「パス」のタブをクリックします。
![]()
- 右下のパネルで「選択範囲」を右クリックして「パスを選択範囲に」をクリックします。
![]()
円の内側を塗りつぶす
- メニューバー「レイヤー」→「新しいレイヤーの追加」をクリックします。
![]()
- 「新しいレイヤー」ウィンドウで「塗りつぶし色」が「Transparency」になっていることを確認し、「OK」をクリックします。
![]()
- 左上のパネルから「塗りつぶし」をクリックします。
![]()
- 左下のパネルで「塗りつぶし色」の「描画色」にチェックを入れます。
![]()
- 左のパレットで「描画色」に円をくり抜きたい色を選択します。今回は白を選びました。
![]()
- 円のくり抜きたい部分をクリックします。
![]()
- メニューバー「選択」→「選択を解除」をクリックします。
![]()
- これでギザギザにならず、綺麗に円の内側をくり抜くことができました。拡大したのが次の画像で、確かにギザギザではなく、グラデーションがかかっていることが分かります。
![]()
以上の手順で、円のギザギザな曲線をきれいで滑らかに描画することができました。
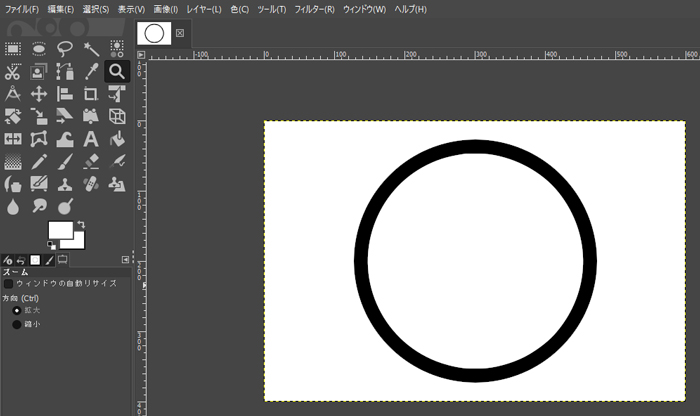
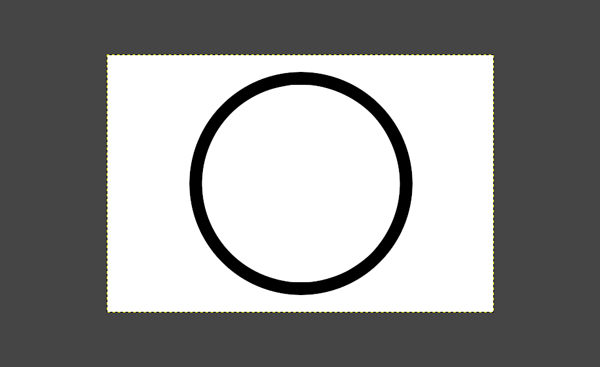
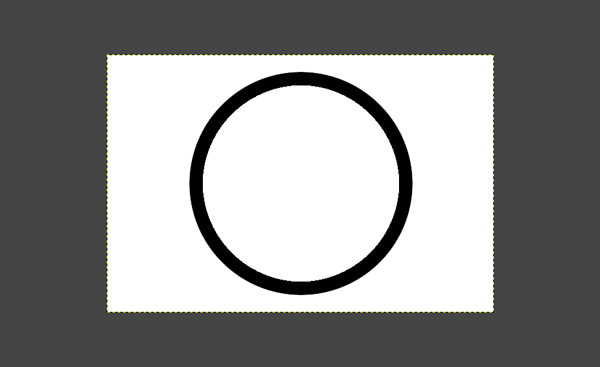
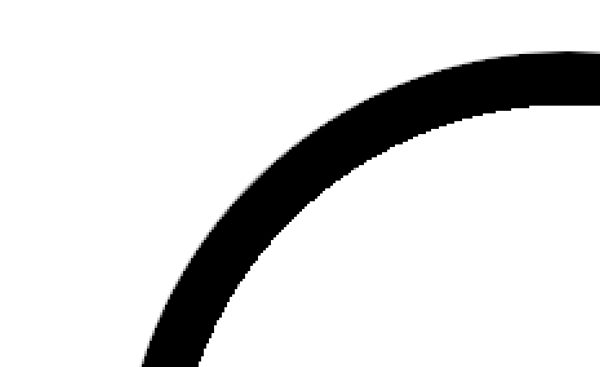
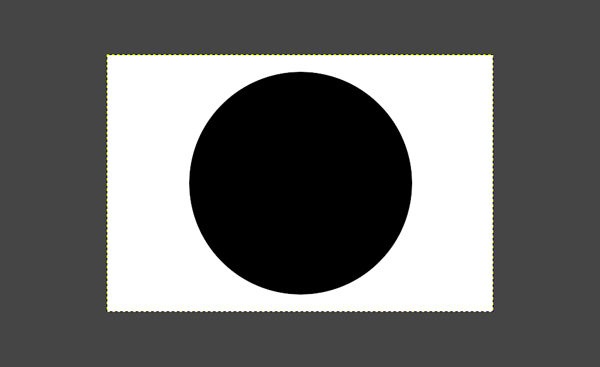
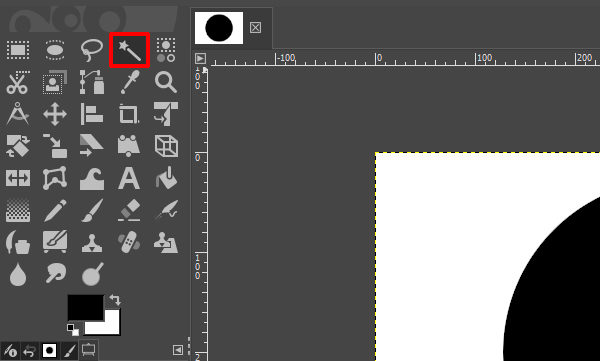
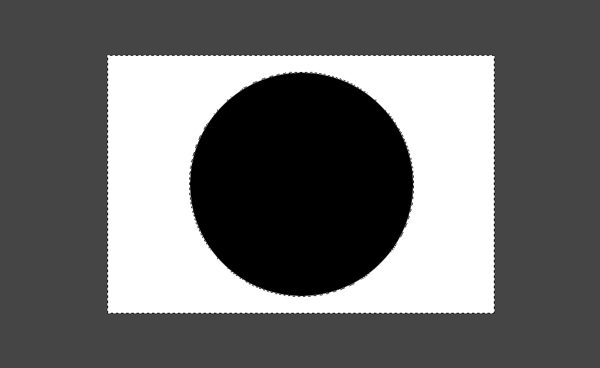
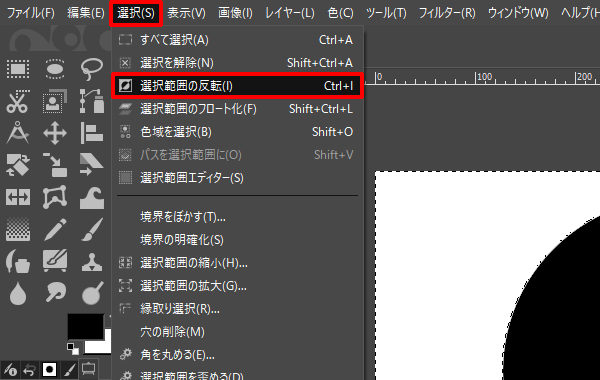
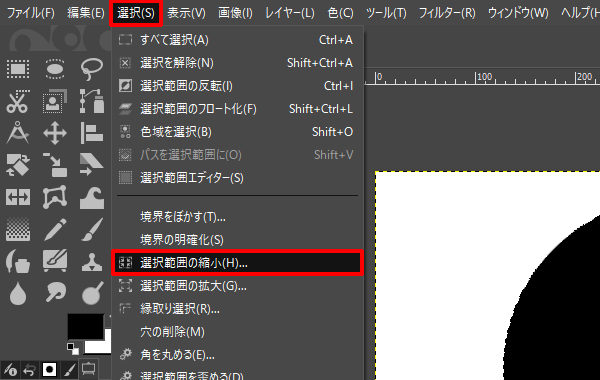
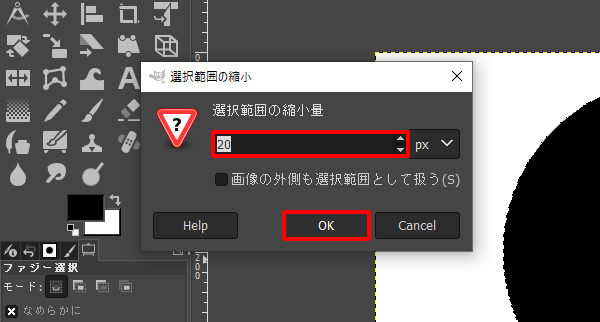
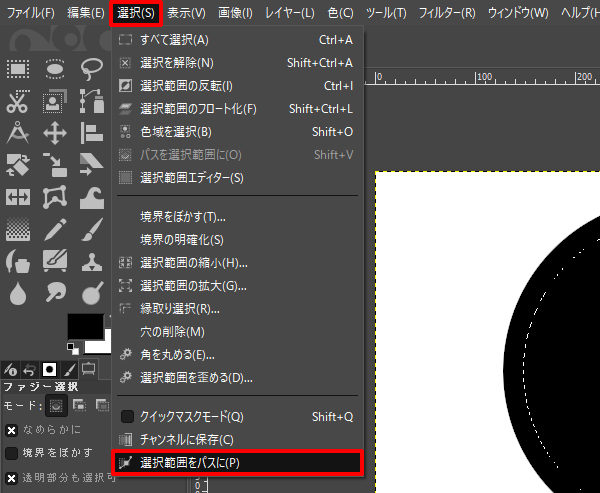
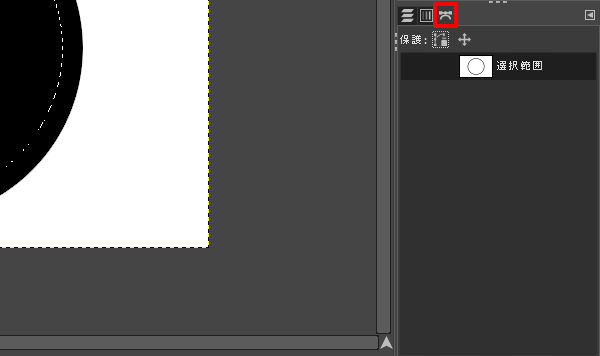
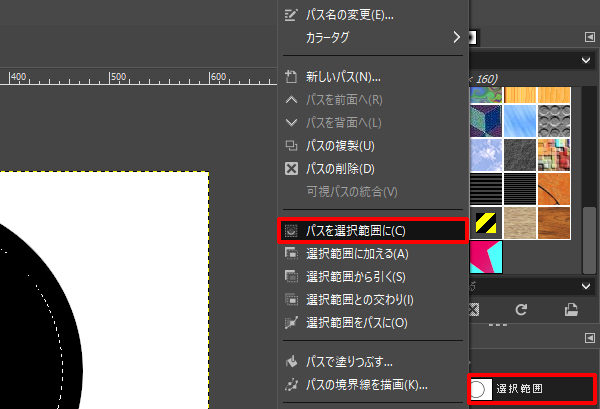
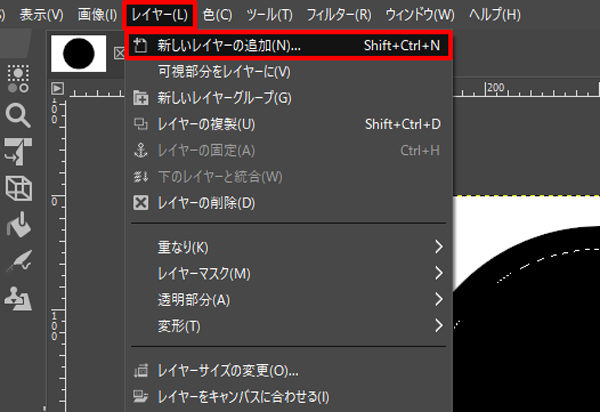
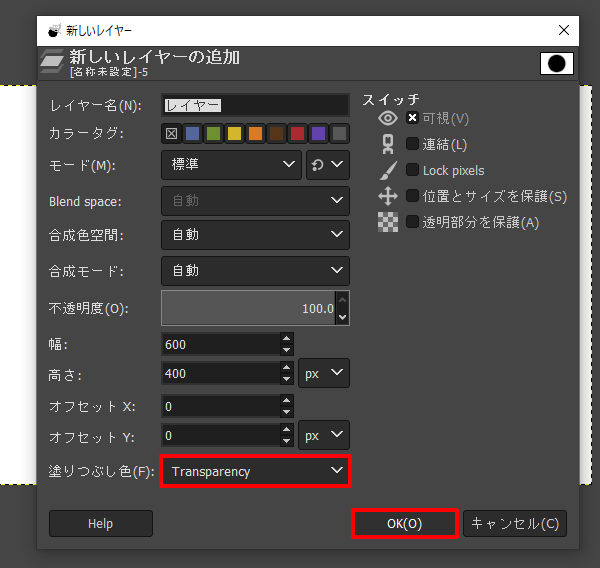
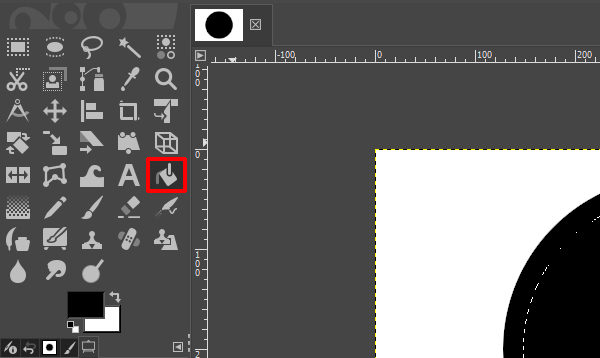
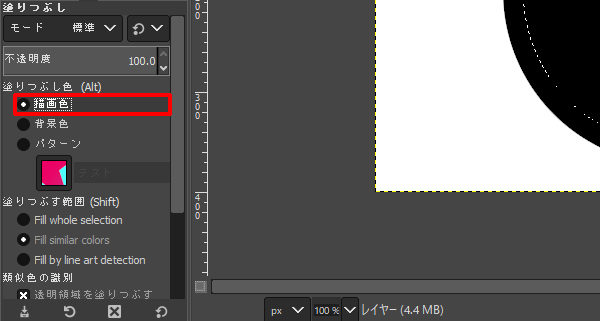
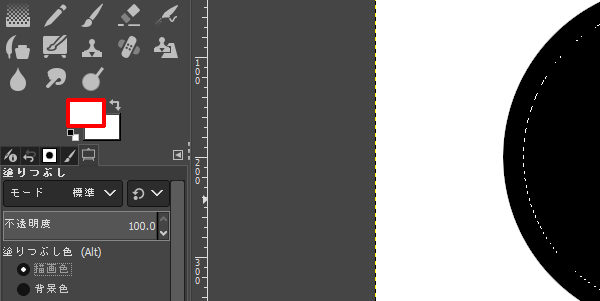
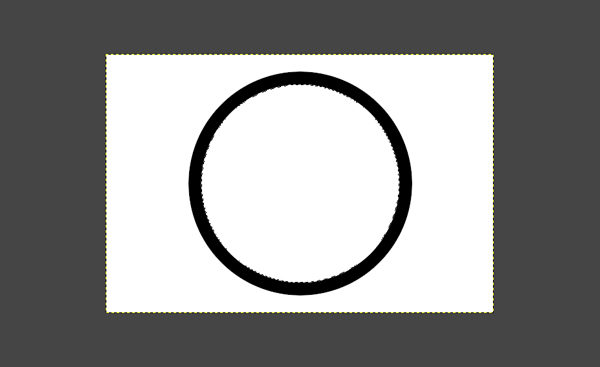
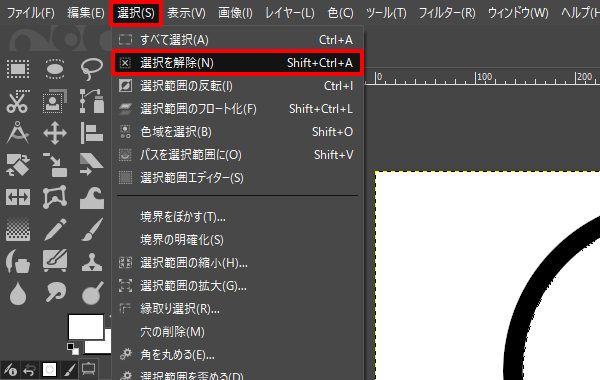
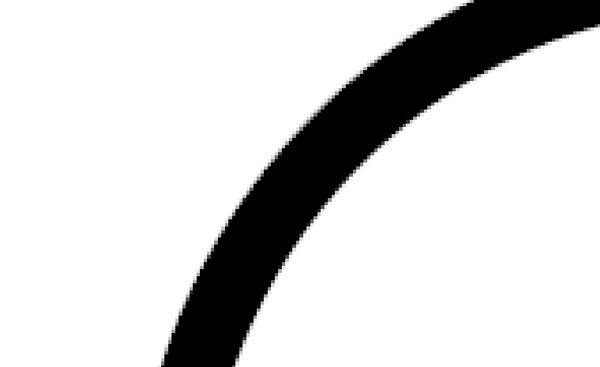
コメント