クリスマス風の画像や夜景の写真を加工するとき、きらめきを強調したり、新たに作ったりすることがあります。きらめきを作る場合、GIMPのフィルターを使えば簡単にきらきら光らせることができます。全体的に明るく光らせる場合と、部分的に星を入れて光っているように見せる場合と、2パターンの加工ができます。
本記事では、フリーの画像加工ソフト「GIMP」を使って、フィルターで画像や写真をきらきら光らせる手順を解説します。画面の例として、Windows10のパソコンで、GIMP2.10を使用したスクリーンショットを掲載しました。
事前準備
- メニューバー「ファイル」→「開く/インポート」をクリックし、きらきらに加工したい画像を読み込みます。今回はうさぎの写真を使い、光を入れていきます。
![]()
全体を光らせる
- メニューバー「フィルター」→「芸術的効果」→「柔らかい発光」をクリックします。
![]()
- プレビューを見ながら「Glow radius」「Brightness」「Sharpness」の3つのスライダーを調整します。調整できたら「OK」をクリックします。
![]()
- 次の画面の例のように、全体的に明るく光ったような画像に加工することができました。
![]()
星のきらめきを入れる
- メニューバー「レイヤー」→「新しいレイヤーの追加」をクリックします。
![]()
- 「塗りつぶし色」が「Transparency」になっていることを確認して「OK」をクリックします。
![]()
「超新星」を使う場合
- メニューバー「フィルター」→「照明と投影」→「超新星」をクリックします。
![]()
- 各種設定をして「OK」をクリックします。
![]()
- Center X:星の横の位置
- Center Y:星の縦の位置
- Radius:星の角が伸びる範囲
- Number of spokes:星の角の数
- Random hue:星の角の偏り
- Color:色
- 次の画面の例のように、超新星を入れることができました。
![]()
「きらめき」を使う場合
- 左上のパネルから「ブラシで描画」をクリックします。
![]()
- 左のパネルから描画色のパレットをクリックし、白色を選びます。
![]()
- キャンバス上をクリックし、きらめきの星の元を描いていきます。
![]()
- メニューバー「フィルター」→「照明と投影」→「きらめき」をクリックします。
![]()
- 各種設定をして「OK」をクリックします。
![]()
- 光度しきい値:きらめきをつける色のしきい値で、基本的には0で構いません。
- フレア強度:きらめきの強さ
- とがりの長さ:星の角の長さ
- とがりの数:星の角の数
- とがりの角度:星の向き
- とがり密度:とがりの色の濃さ
- 透明度:星の透け具合
- 次の画面の例のように、きらめきを入れることができました。
![]()
以上の手順で、フィルターで画像や写真をきらきら光らせることができました。

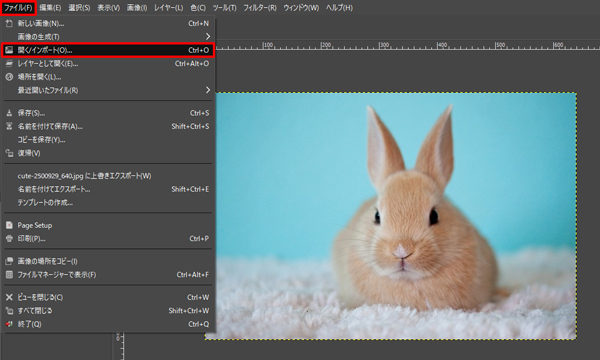
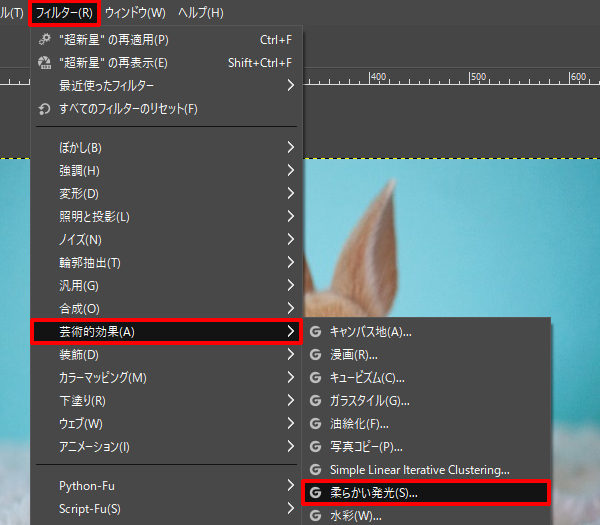
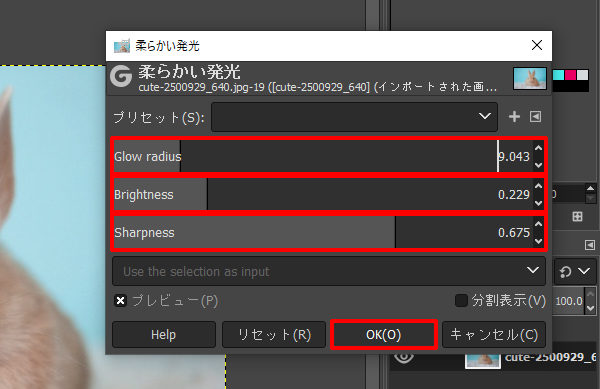

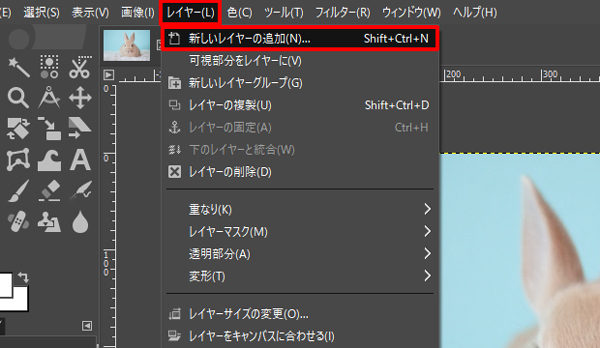
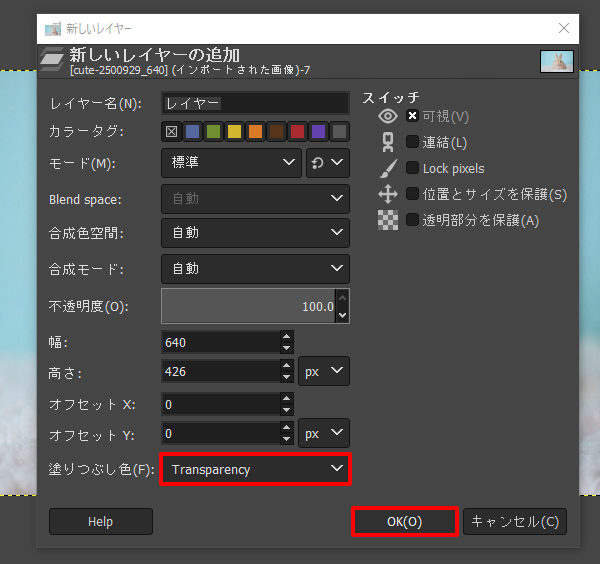
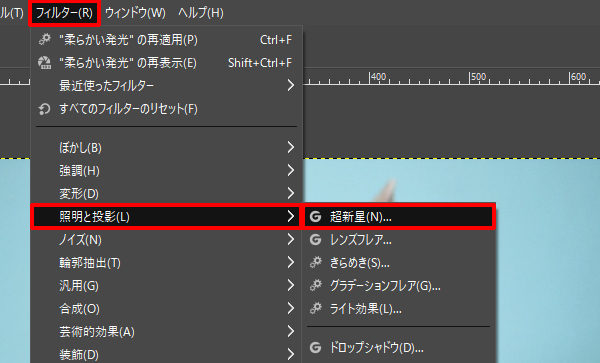
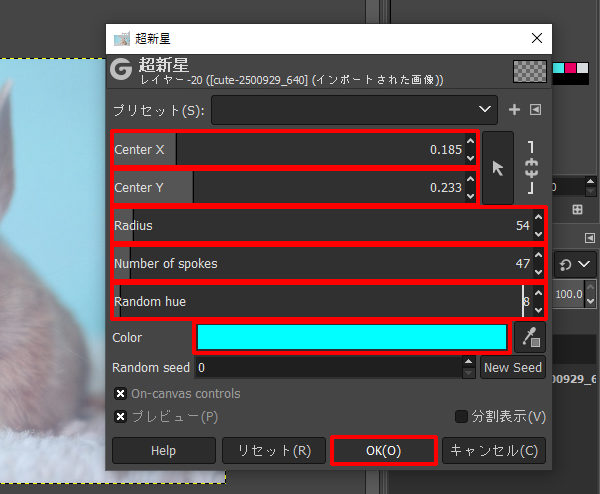

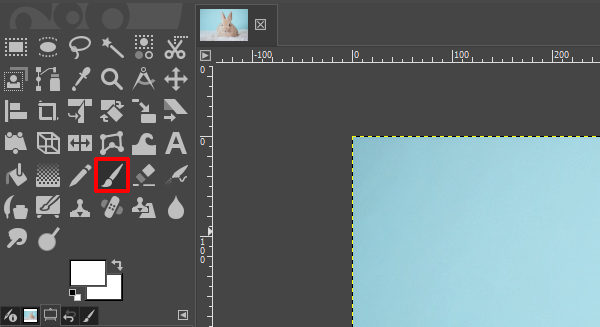
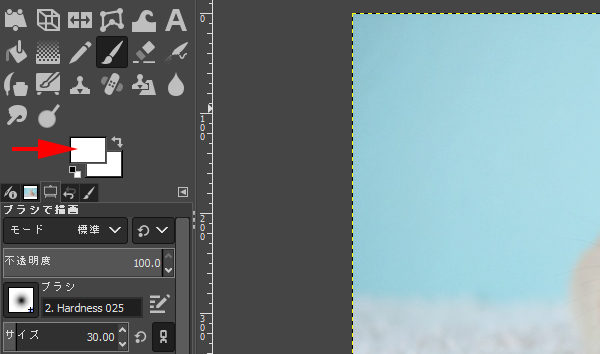

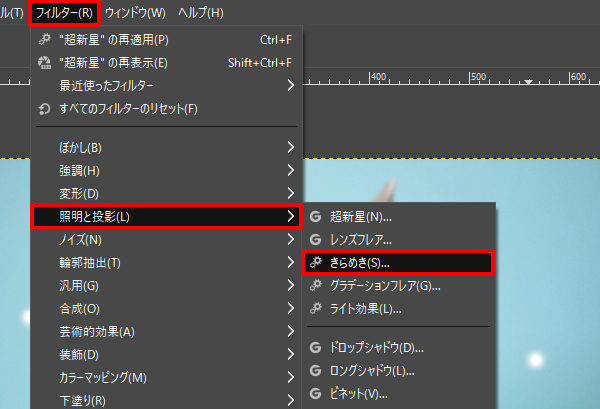
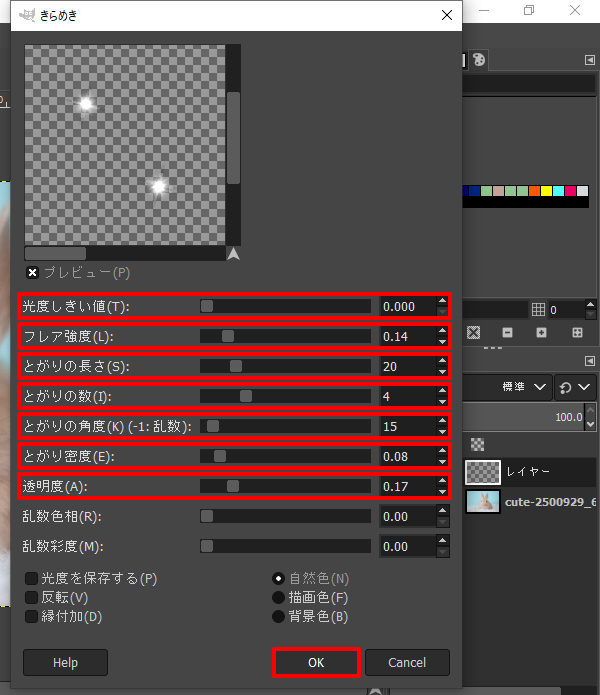

コメント