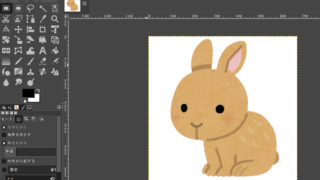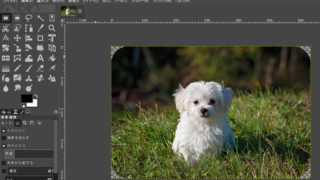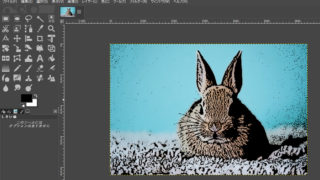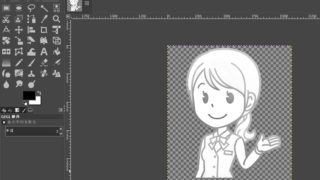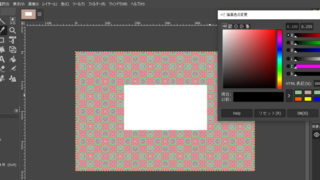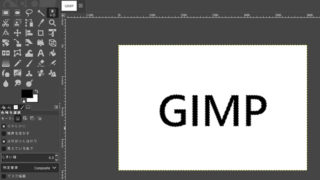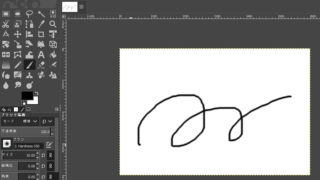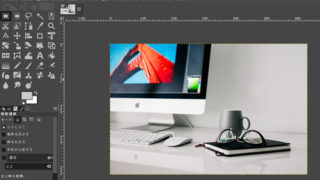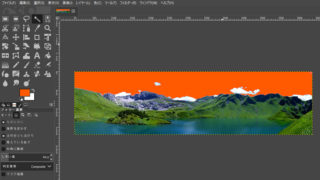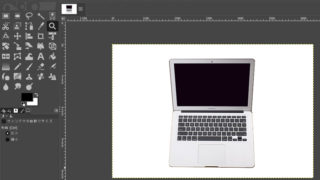 IT・デジタル
IT・デジタルGIMP – 写真/画像の背景を真っ白に白抜きして保存する方法
AmazonのようなECサイトで商品画像を載せるとき、背景が真っ白な写真を載せますよね。白背景の場所で写真を撮っただけだとあまり綺麗な白背景にならないので、加工で背景を白くしましょう。また、雑然とした場所で撮った写真も加工で白背景にすることができます。 本記事では、フリーの画像加工ソフト「GIMP」を使って、写真/画像の背景を真っ白に白抜きして保存する手順を解説します。画面の例として、Windows10のパソコンで、GIMP2.10を使用したスクリーンショットを掲載しました。