本番、または共有のブランチに担当者のコミット分をマージする場合には、メンバーのレビューを通すことが理想です。
この記事では、GitHubでPull Requestをレビューする方法を解説します。GitHubでは、コード1行ごとにコメントを入れることができるなど、レビューを行う負担が最小限になるよう工夫されています。
Pull Requestをレビューする方法
GitHubでPull Requestをレビューするには以下の手順で行います。
- 『GitHub.com』にアクセスし、対象のリポジトリから「Pull request」を選択します。
![]()
- 一覧から、確認したいPull requestを選択します。
![]()
- あなたがレビュアーとしてアサインされている場合、緑のボタン「Add your review」が表示されます。クリックしてレビューを開始します。
![]()
- コミット内容についてコメントを書きます。GitHubでは便利なことに、コードの各箇所に対してコメントが付けられるようになっています。コメントを登録するには次の手順で操作します。
- まずコメントしたいソースの左の「+」をクリックし、コメント欄を表示します。
![]()
- コメントの登録方法として、「add single comment」と「start review」があります。「add single comment」を選択するとコメントを登録する度にpull Requestの申請者にメールが送信されます。コードやコメントの量によって使い分けるとよいでしょう。
![]()
- まずコメントしたいソースの左の「+」をクリックし、コメント欄を表示します。
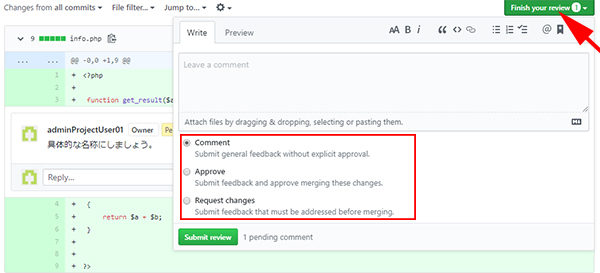
必要に応じてコメントとフィードバックの種類(「Comment」「Approve」「Request chantes」)を選択して「Submit review」をクリックします。
- 「Approve」…
pull requestの内容が問題ない場合に送ります。レビュー必須のリポジトリの設定をしている場合、この「Approve」を得て初めてMergeできるようになります。![]()
- 「Approve」で送信した場合のPull request画面の表示
![]()
- 「Approve」で送信した場合のPull request画面の表示
- 「Request changes」…
修正依頼です。Pull requestの申請者が修正しないとMergeすることができません。エラーが発生するコードであるなどそのままMerge出来ない場合はここで修正依頼を出しましょう。![]()
- 「Request changes」で送信した場合のPull request画面の表示
![]()
- 「Request changes」で送信した場合のPull request画面の表示
- 「comment」…
特に後続に影響のない一般的なフィードバックです。特に修正事項もなく、さらに「Approve」必須の運用にしていない場合はこれで十分です。![]()
- 「Comment」で送信した場合のPull request画面の表示
![]()
- 「Comment」で送信した場合のPull request画面の表示
尚、フィードバックを送った後でもレビューは追加することができます。
「Reveiwers」欄の自分の名前の横のアイコン(吹き出しまたはチェックマーク)をクリックすると、再度[手順4]の画面が表示されて追加のフィードバックを送信できます。
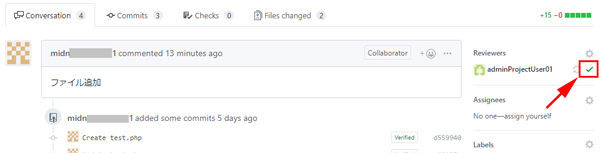
以上、GitHubでPull Requestをレビューする方法でした。
この記事のテーマに戻る
GitHubの使い方
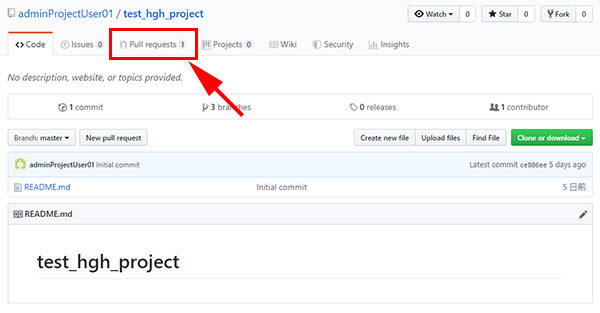
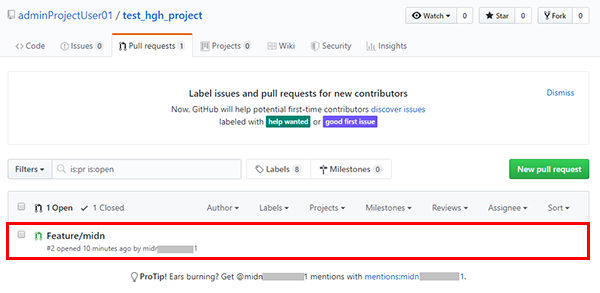
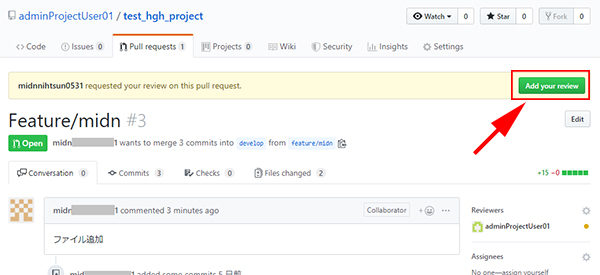
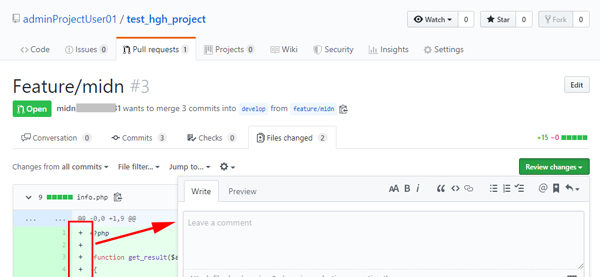
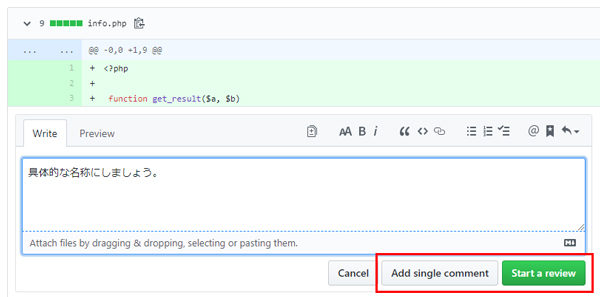
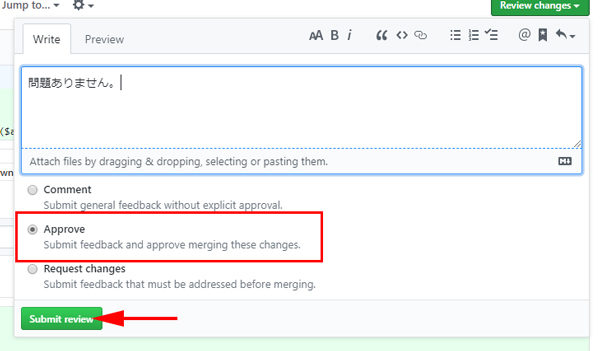
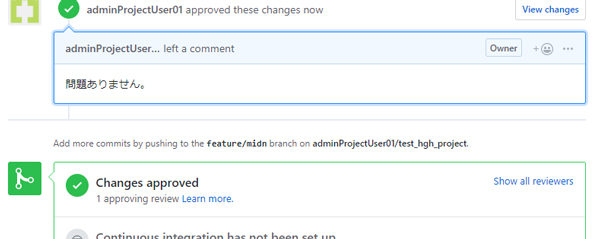
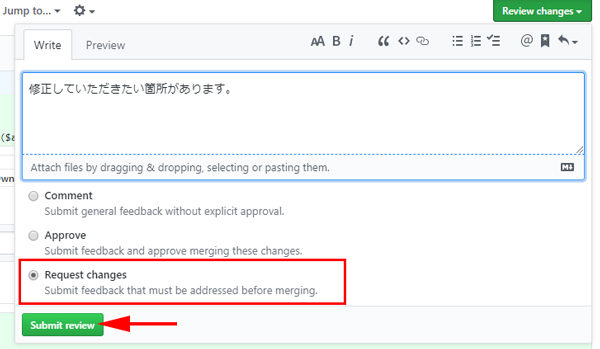
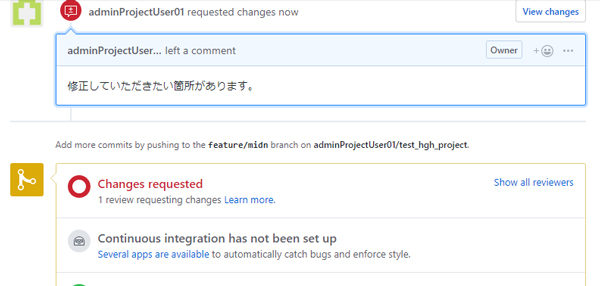
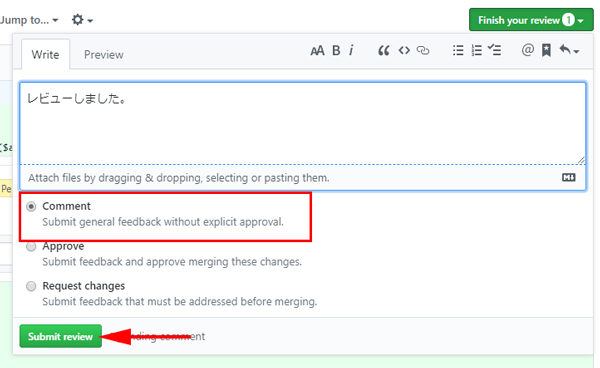
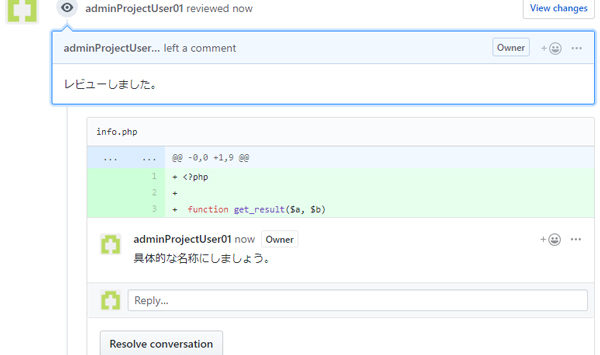
コメント