2枚の画像を合成するとき、片方を半透明にして重ねることは多いと思います。ですが、それだと単調な合成になってしまい、人目を引きつけるデザインはできません。GIMPの場合、「レイヤーモード」を変更するだけで面白い合成ができるので、ぜひ使いこなせるようになって印象的な画像を作りましょう。
本記事では、フリーの画像加工ソフト「GIMP」を使って、オーバーレイ・スクリーンのレイヤーモードを使う手順を解説します。画面の例として、Windows10のパソコンで、GIMP2.10を使用したスクリーンショットを掲載しました。
事前準備
- メニューバー「ファイル」→「開く/インポート」または「レイヤーとして開く」をクリックし、オーバーレイ・スクリーンを使う画像を読み込みます。今回は薄い色のハリネズミの画像と、濃い色の宇宙の画像を使って手順を解説していきましょう。
![]()
![]()
![]()
レイヤーモードを変更する
- 右下のパネルで2枚のレイヤーのうち、上側にあるレイヤーのサムネイルをクリックします。
![]()
- 右下のパネルで「モード」タブをクリックします。
![]()
○レイヤーモードを変更するのは上側のレイヤーのみで構いません。下側を変更しても、画像には影響が出ないためです。
オーバーレイの使い方
- タブから「オーバーレイ」をクリックします。
![]()
- 次の画像のように、「オーバーレイ」を使うことができました。
![]()
○「オーバーレイ」を使うと、2枚の画像のうち基本的に暗い方の画像が濃く表示されるので、暗い画像になります。
○機能について詳述すると、まず下側のレイヤーの画素値を反転します。次に、上側のレイヤーの同じ位置の画素値との積を2倍して255で割ります。出た値と下側のレイヤーの画素値との和を取り、さらに下側のレイヤーの画素値をかけます。最後に再び255で割るという操作をするのが「オーバーレイ」です。
スクリーンの使い方
- タブから「スクリーン」をクリックします。
![]()
- 次の画像のように、「スクリーン」を使うことができました。
![]()
○「スクリーン」を使うと、2枚の画像のうち基本的に明るい方の画像が濃く表示されるので、明るい画像になります。
○機能について詳述すると、まず2枚のレイヤーの可視画素の値を反転します。次に、それらの値の積を255で割り算します。割り算で出た数値を再び反転するという操作をするのが「スクリーン」です。
以上の手順で、オーバーレイ・スクリーンのレイヤーモードを使うことができました。
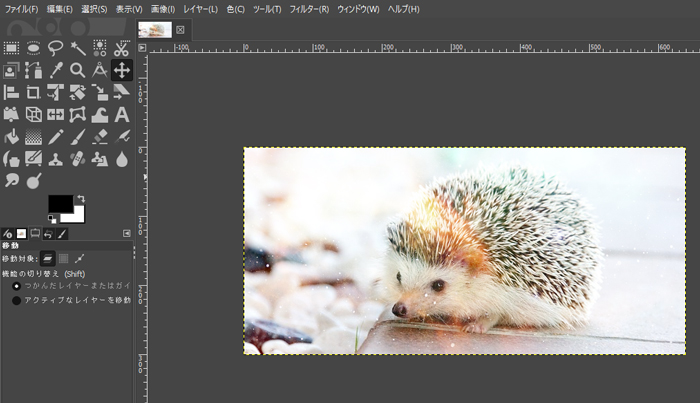
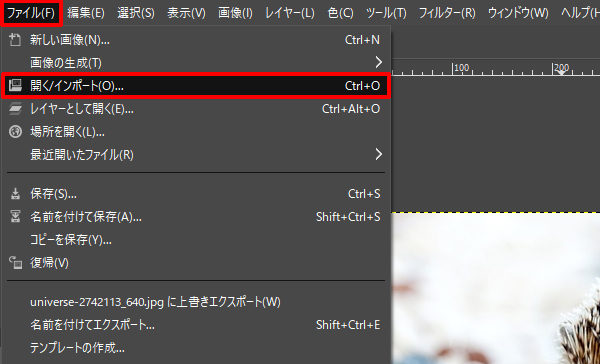
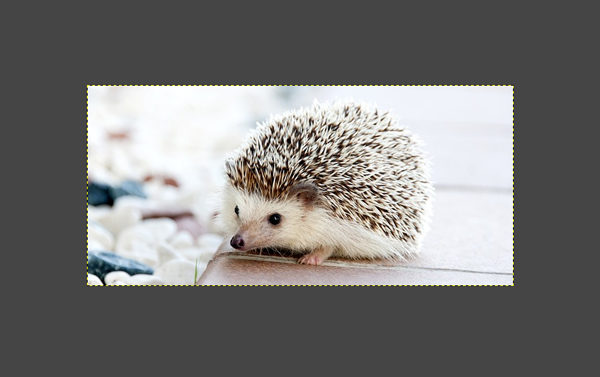

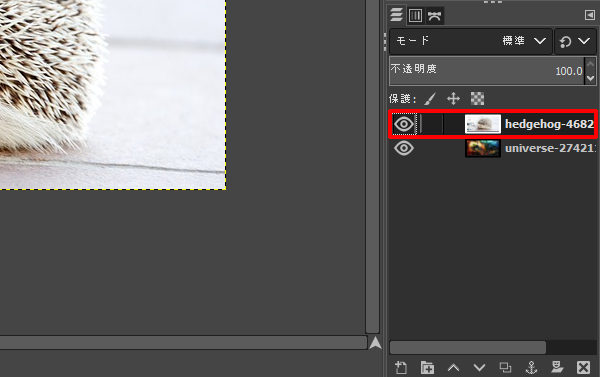
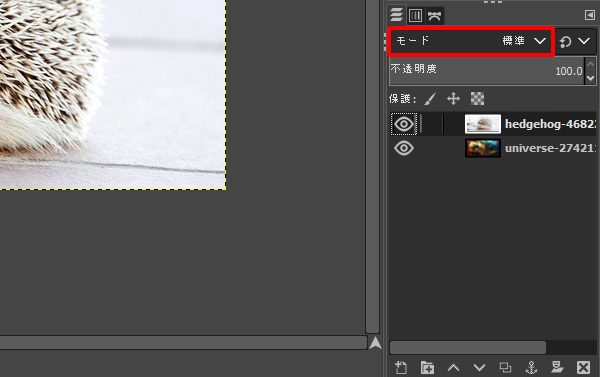
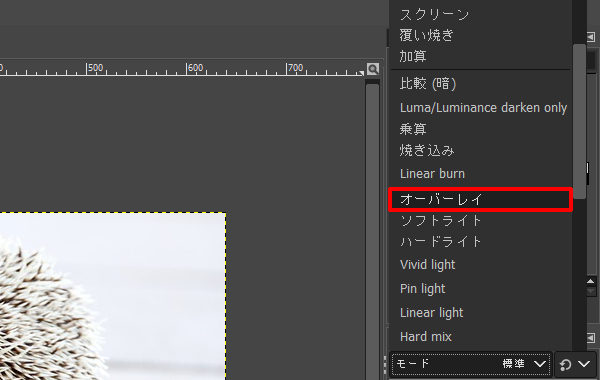

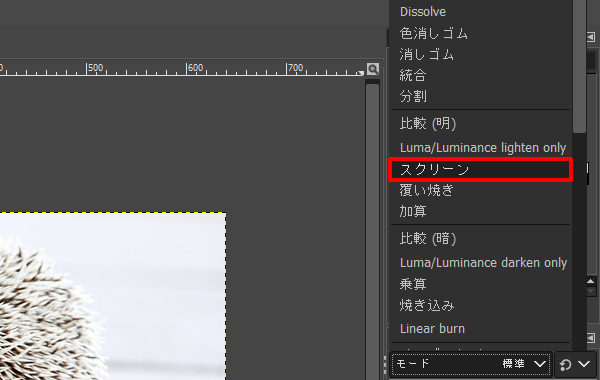
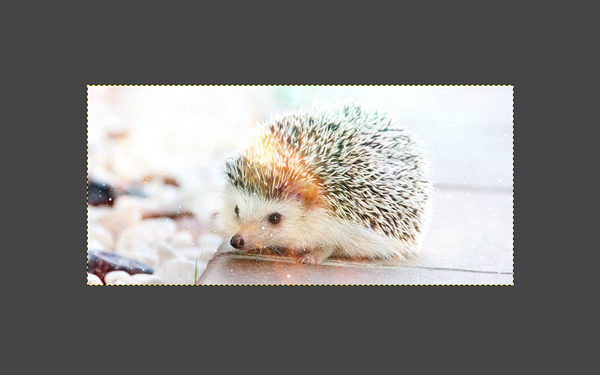
コメント