TeamViewerの最新バージョンへのアップデートは自身のコンピュータからだけでなく、別のコンピュータからリモートコントロールを通して実施することもできます。この機能は例えば、リモート対象のコンピュータが遠隔地にあり、なかなか直接に操作することができない場合に非常に便利です。
この記事では、リモートコンピュータのTeamViewerを遠隔操作でアップデートする方法を説明します。
解説する例のローカルコンピュータのOSはWindwos10、TeamViewerのバージョンは14を使用しています。
リモートコンピュータを遠隔操作でアップデート・更新する方法
TeamViewerのアップデートをリモートコントロールで行うには、以下の操作手順で行います。
TeamViewerで対象のリモートコンピュータにアクセスします。
- パートナーID欄にリモートコンピュータのIDを入力し「接続」をクリックします。
![]()
- 認証画面が表示されるのでリモートコンピュータのパスワードを入力し、「ログオン」をクリックします。
![]()
- リモートコンピュータにアクセスできました。ここから更新手順に入ります。
![]()
- リモートコントロール画面のセッションツールバーから「リモート更新」をクリックします。
![]()
- TeamViewerの更新を確認するメッセージが表示されます。「更新」をクリックします。
![]()
- TeamViewerのリモート接続がいったん切断される旨のメッセージが表示されます。更新後に再接続する場合は「パートナを待つ」をクリックします。
![]()
- リモート接続が自動的に終了してTeamViewerの起動画面に戻ります。
- この時、リモートコンピュータ側では最新バージョンのダウンロードおよびインストールが実行されています。
![]()
- 以下のメッセージが表示されるとリモートコンピュータ側でのTeamViewerの最新バージョンへの更新は完了です。再度リモートアクセスをおこないたい場合は「再接続」をクリックすると可能になります。
![]()
リモートコンピュータのTeamViewerを遠隔操作で最新バージョンにアップデートする手順は以上となります。
この記事のテーマに戻る
TeamViewerの使い方と設定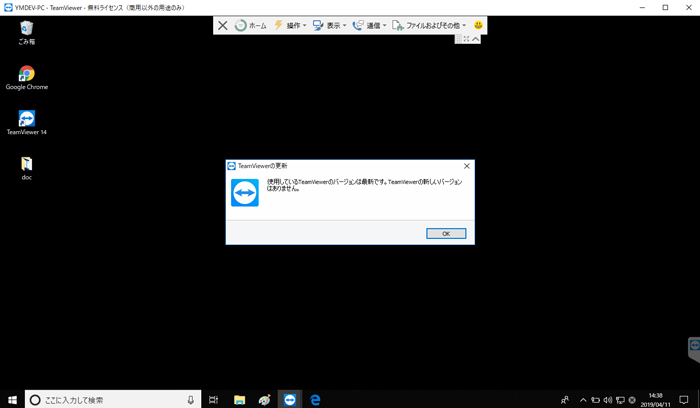
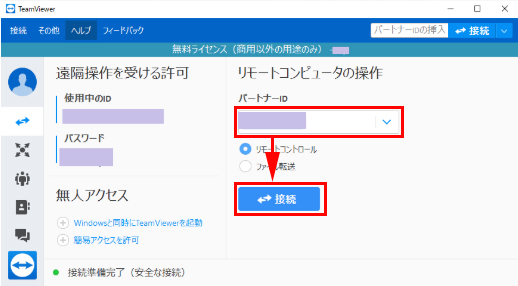
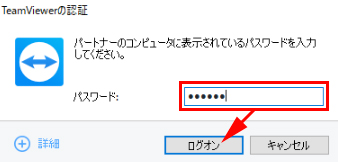
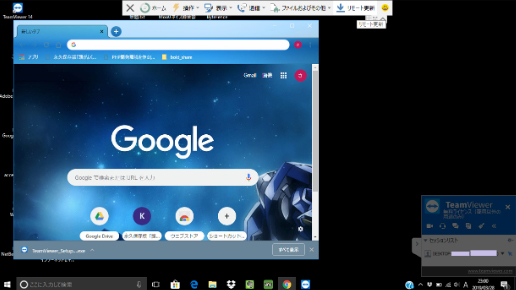

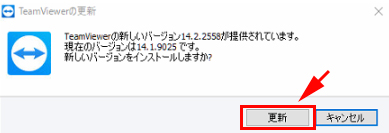
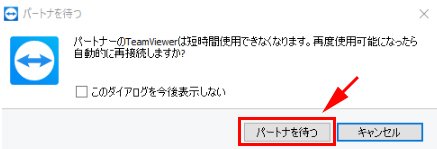
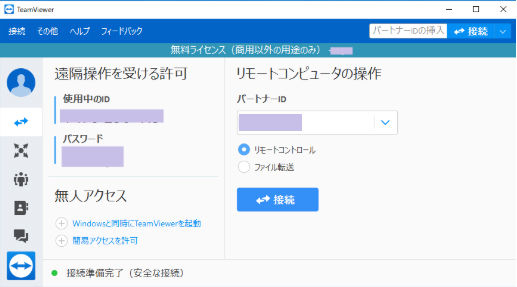
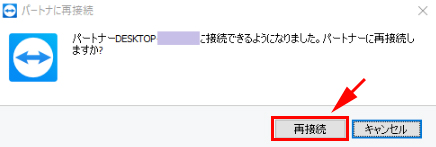
コメント