写真の人物を別の背景に合成するとき、人物の白い背景を透明にする必要があります。GIMPには白い部分を一発で選択できる機能があるので、使っていくと便利です。それでも取りきれない白について処理する方法も、あわせて解説していきます。
本記事では、フリーの画像加工ソフト「GIMP」を使って、画像や写真の白い部分を選択して透明にする手順を解説します。画面の例として、Windows10のパソコンで、GIMP2.10を使用したスクリーンショットを掲載しました。
事前準備
- メニューバー「ファイル」→「開く/インポート」をクリックし、白い部分を透明にしたい画像を読み込みます。
![]()
- 今回は女性の背景の白い部分を透明にしていきます。
![]()
アルファチャンネルの追加
- 左下のサムネイルを右クリックし、「アルファチャンネルの追加」をクリックします。
![]()
ファジー選択で大まかに白い部分を消す
- 左上のパネルから「ファジー選択」をクリックします。
![]()
○「色域を選択」でも同じようなことはできるので、全ての白い部分を消したいときは「色域を選択」が使いやすいです。「色域を選択」も、使い方は「ファジー選択」と同じです。ただし、消したい白・消したくない白が両方あるとき、「色域を選択」は使えないので「ファジー選択」を使いましょう。 - キャンバス上で消したい部分をクリックします。動く点線で囲まれた部分が選択されているので、この範囲を消すことができます。
![]()
- うまく囲めない場合は、カーソルを少しずらしてクリックするか、左下のパネルで「しきい値」の数値を変えてからキャンバス上をクリックします。
![]()
- メニューバー「編集」→「消去」をクリックします。
![]()
- メニューバー「選択」→「選択を解除」をクリックします。
![]()
残った白い部分を消す
- 左上のパネルから「パス」をクリックします。
![]()
- キャンバス上をクリックし、消したい部分をパスで囲みます。
![]()
- 左下のパネルで「パスを選択範囲に」をクリックします。
![]()
- メニューバー「編集」→「消去」をクリックします。
![]()
- メニューバー「選択」→「選択を解除」をクリックします。
![]()
- 1〜5までを繰り返し、白く残った部分をすべて消します。
![]()
消え過ぎた部分を戻す
- 人物を拡大したところ、顔や洋服の一部分が消えていることが分かります。消えた部分を復元していきましょう。
![]()
- 左上のパネルから「消しゴム」をクリックします。
![]()
- 左下のパネルで「逆消しゴム」にチェックを入れます。
![]()
- 復元したい箇所をクリックしたりドラッグしたりします。
![]()
- 次の画像のように、消え過ぎた部分を元に戻すことができました。
![]()
以上の手順で、画像や写真の白い部分を選択して透明にすることができました。
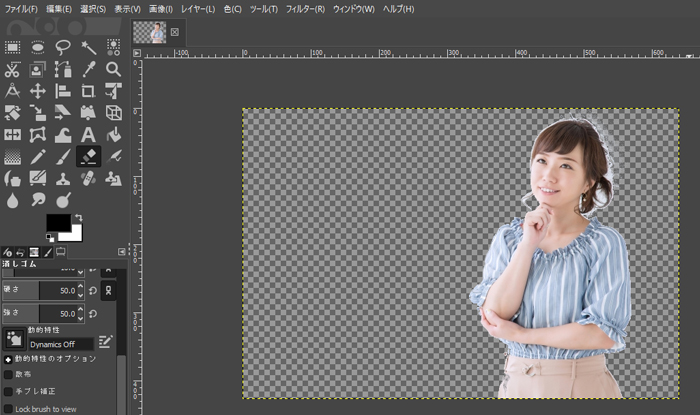
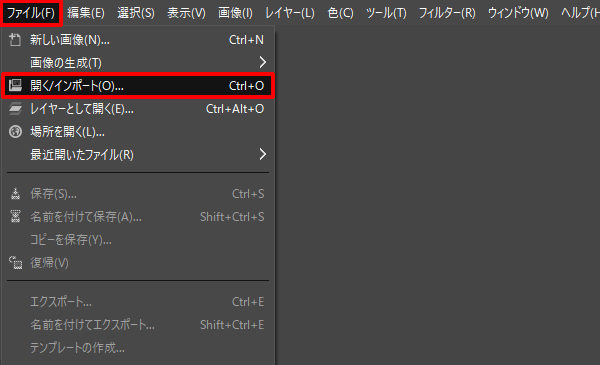

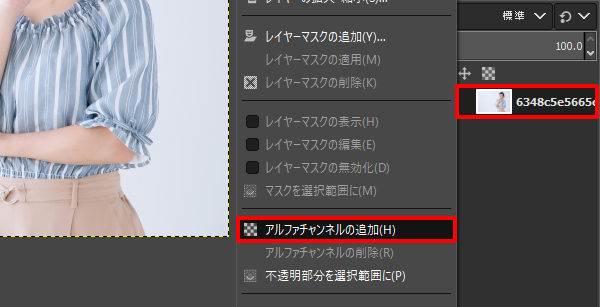
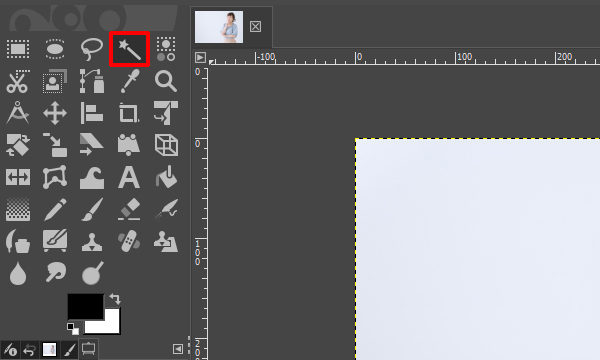

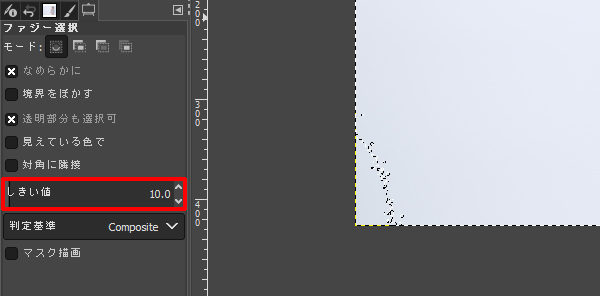
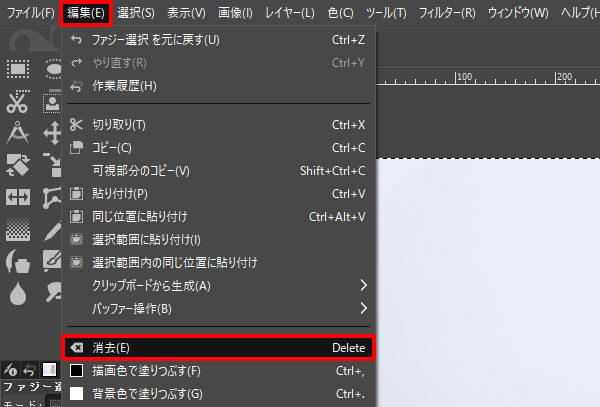
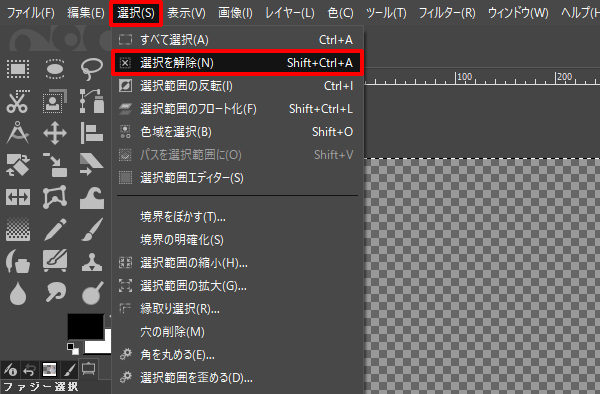
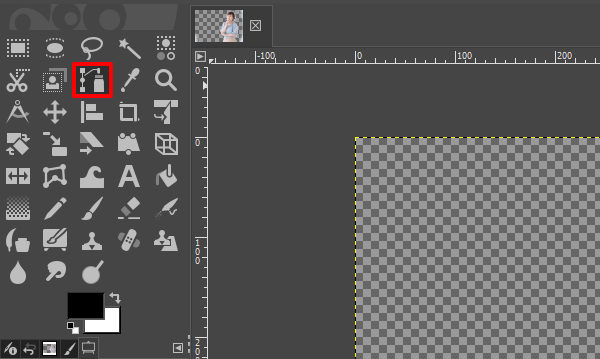
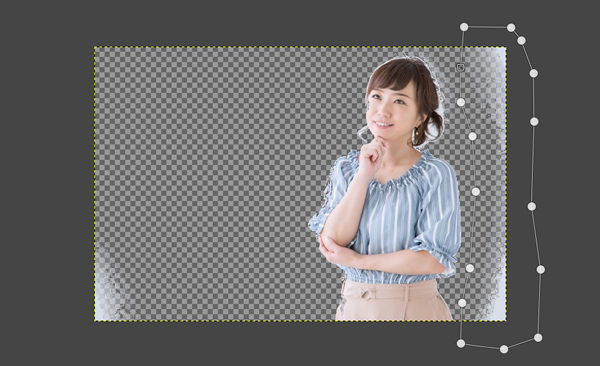
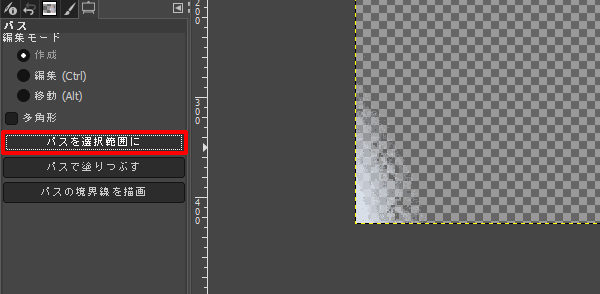
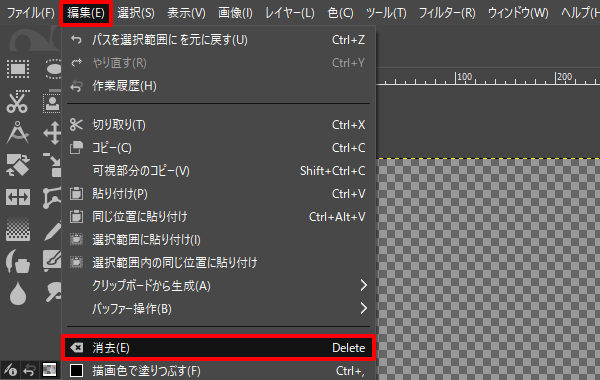
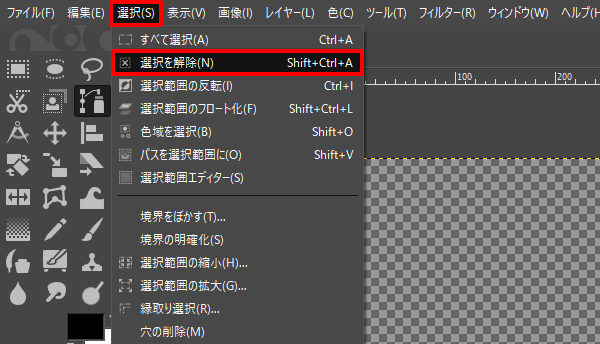


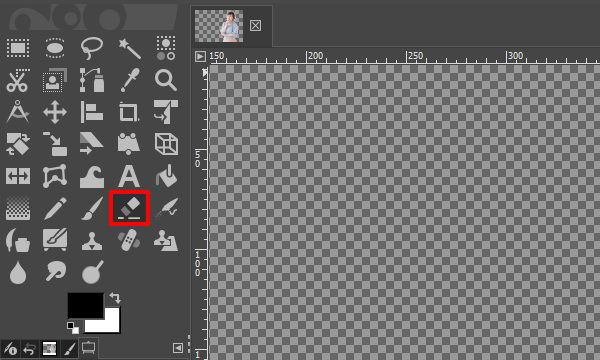
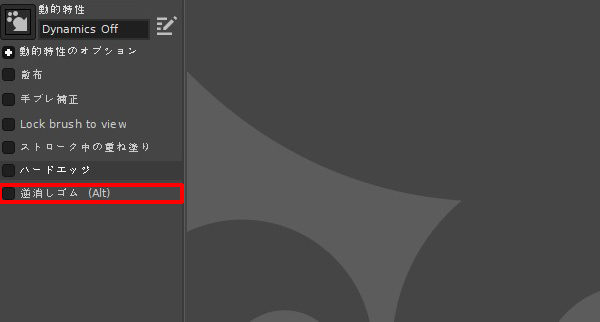


コメント