GIMPで境界がはっきりしている写真を切り抜く場合、「電脳はさみ」が便利です。
本記事では、「GIMP」の電脳はさみツールを使って2枚の写真・画像を1枚に合成する方法を解説します。
画面の例として、Windows10のパソコンで、GIMP2.10を使用したスクリーンショットを掲載しています。
この記事の内容
電脳はさみで画像を切り抜く
- メニューバー「ファイル」→「開く/インポート」をクリックし、切り抜きたい画像を読み込みます。今回は鳥の画像を切り抜き、別の背景画像に合成してみます。
![]()
- 右下のカラムで鳥の画像のレイヤーを右クリックし、「アルファチャンネルの追加」をクリックします。
![]()
- 左上のカラムから「電脳はさみ」をクリックします。
![]()
- 電脳はさみで切り抜く範囲を指定します。十字カーソルで切り抜きたい境界をクリックしていきます。
![]()
- 電脳はさみを使うと、境界を自動的に判定してくれるので、あまり神経質に境界をなぞらなくても問題ありません。
- 1つ前の点に戻りたい場合、キーボードの「Ctrl」と「Z」を同時に押しましょう。
- 一周したら、最初の点をクリックして境界を閉じます。
![]()
- キーボードの「Enter」を押すと、境界が動く点線になり、鳥の部分が選択されました。
![]()
- メニューバー「選択」→「選択範囲の反転」をクリックします。
![]()
- キーボードの「Delete」を押します。背景が消え、選択した範囲が切り取れます。
![]()
- 切り抜けた画像を保存します。メニューバー「ファイル」→「名前を付けてエクスポート」をクリックします。
![]()
- 拡張子を「png」にして好きな名前をつけ、好きな場所を保存先に指定し、「エクスポート」をクリックします。
- 画像の保存場所は左メニューの「場所(P)」の一覧から選択できます。
![]()
- 「画像をエクスポート:PNG」ウィンドウでも「エクスポート」をクリックします。
![]()
以上で、合成する画像を切り抜いて保存することができました。
2枚の画像を合成する
続いて、電動はさみで切り抜いた画像を背景と合成します。
- メニューバー「ファイル」→「開く/インポート」をクリックし、背景にしたい画像を読み込みます。
![]()
- メニューバー「ファイル」→レイヤーとして開く」をクリックし、電脳はさみで切り抜いた画像を読み込みます。
![]()
- ここまでの手順が終わると、次の画面のように背景と切り抜き画像が表示されます。
![]()
- 最後に自然な合成になるように加工します。具体的には、次のような調整を行います。
・切り抜き画像を小さくする
・切り抜き画像の位置を変える
・画像の境界をぼかす
・背景をぼかす自然な合成に調整する方法は、『GIMP – 切り抜き画像を2枚の写真を1枚に合成する方法』で詳しく紹介しているので合わせて参考にしてみて下さい。
- 調整ができたら完成です!「ファイル」→「エクスポート」から合成した画像を保存しましょう。
![]()
以上の手順で、GIMPの電脳はさみで切り抜きして2枚の画像を合成することができます。
この記事のテーマに戻る
GIMPの切り抜き方法
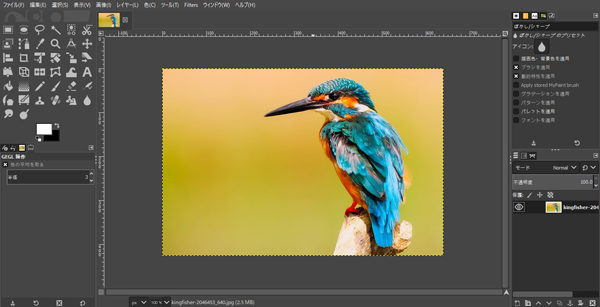
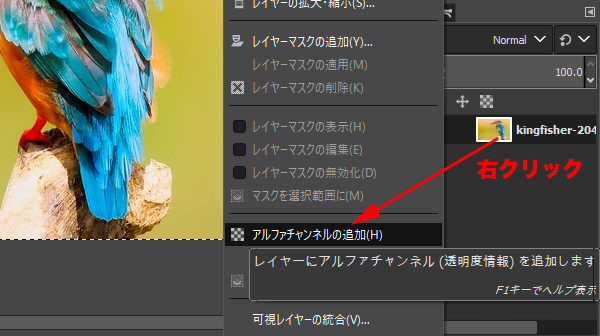
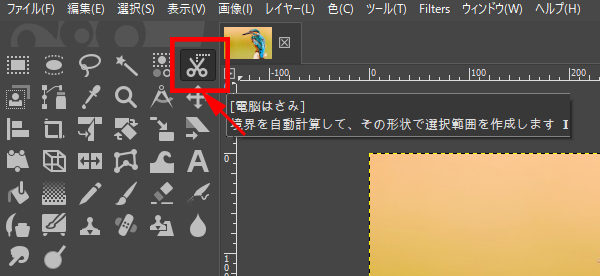
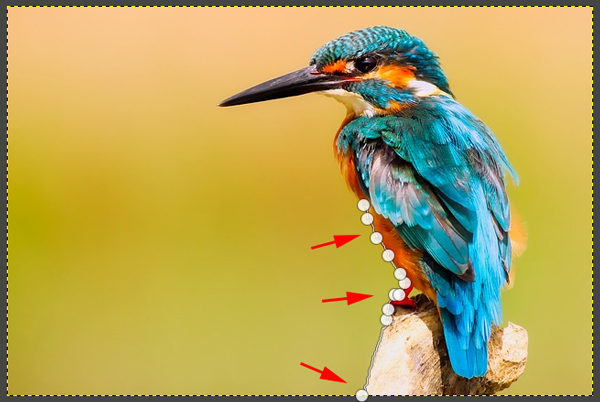


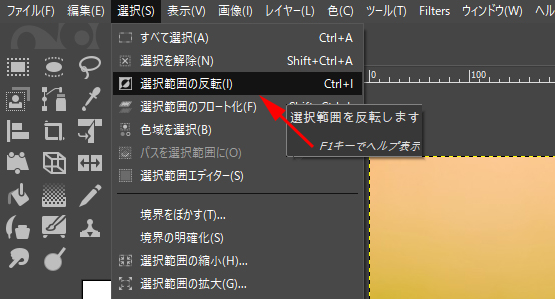
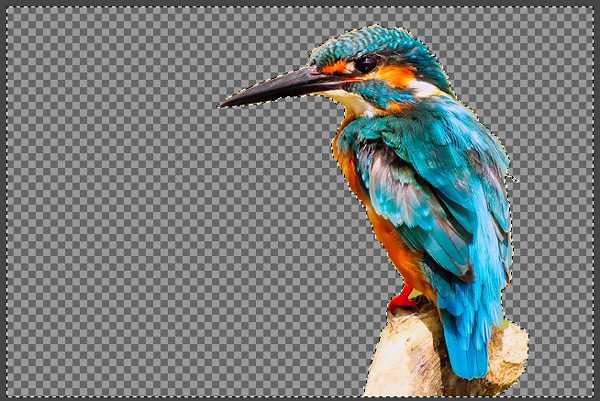
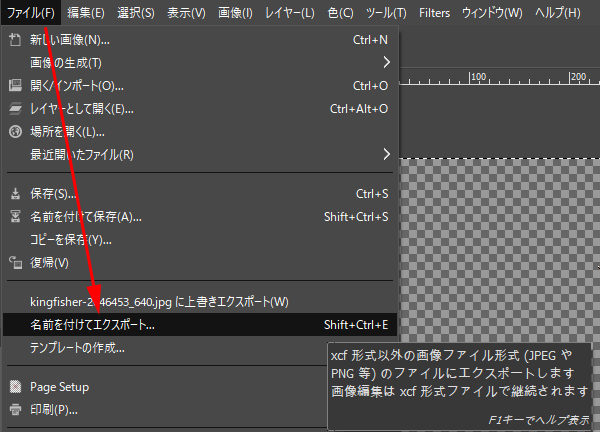
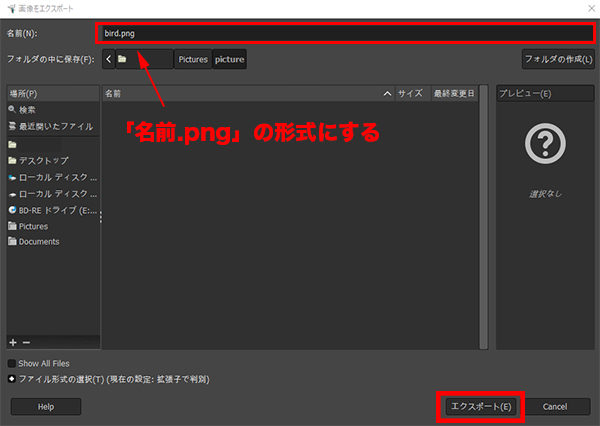
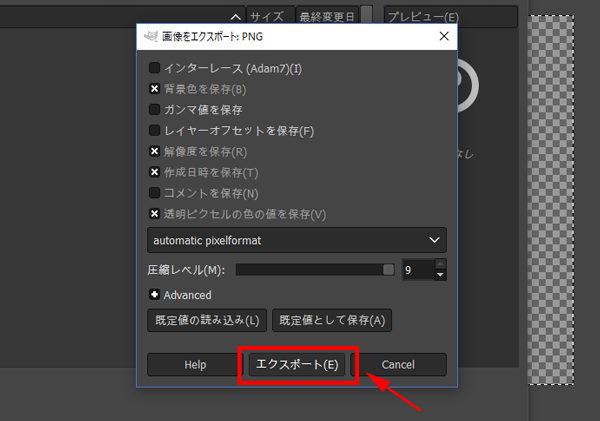
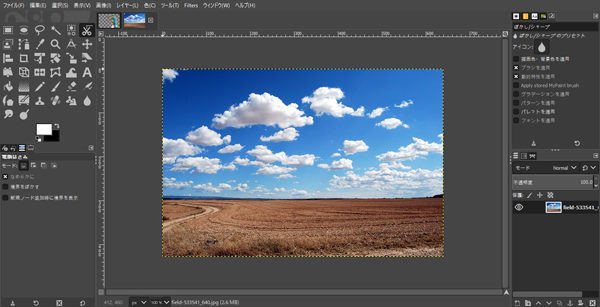
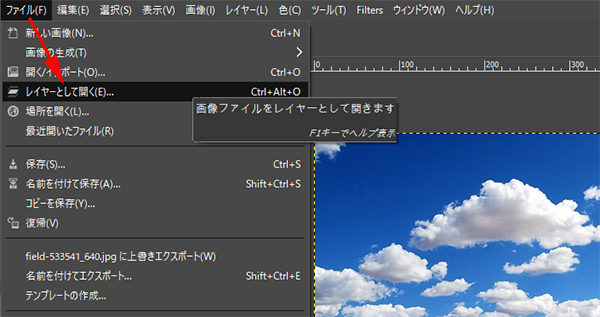
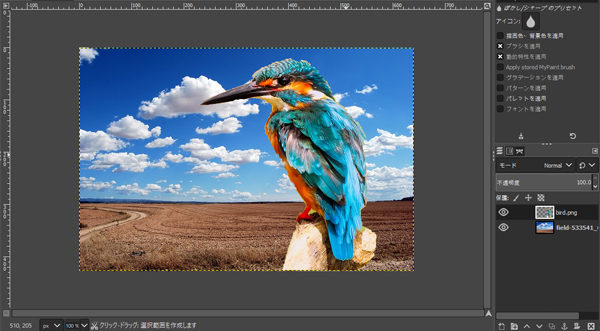

コメント