GIMPでは、追加した文字に二重の縁取り枠をつけることができます。縁取りを二重にすると、よりインパクトのある文字にすることができます。
本記事では、フリーの画像加工ソフト「GIMP」を使い、文字に二重の縁取り枠をつける方法を解説します。
画面の例として、Windows10のパソコンで、GIMP2.10を使用したスクリーンショットを掲載しました。
事前準備:くっきりした縁取りをつける
まずGIMPでテキストの縁取りを行います。テキストの縁取りは、『GIMP – 文字に縁取り枠をつける方法・基本手順』を参考にしてください。
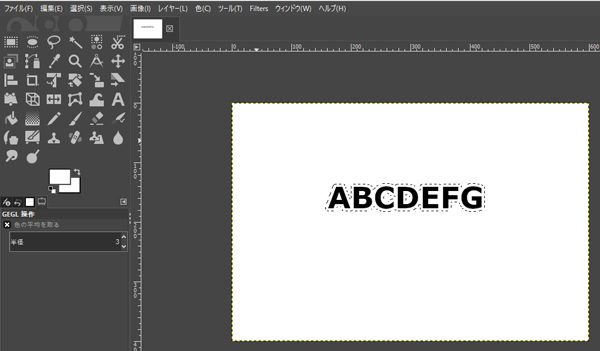
*画面の例では、文字の外側(二重の枠の内側)を白く塗りつぶした状態です。
二重の縁取り文字を作るには、通常の縁取り文字を作る操作をもう一度行えば作ることができます。
外側の縁取り枠の範囲を決める
縁取り文字のさらに外側の選択範囲を選択します。
- メニューバー「選択」→「選択範囲の拡大」をクリックします。
![]()
- 「選択範囲の拡大量」というウィンドウが表示されます。外側に縁取り枠を拡大する量の数字を入力してください。入力できたら「OK」をクリックしましょう。
- ここでは例として3を入力しました。
![]()
- ここまでの手順が終わると、次の画面のようになります。選択範囲が縁取りした文字のさらに外側に広がりました。
![]()
外側の縁取り枠のレイヤーを追加する
縁取りのさらに外側の縁取り部分を選択できたら次の手順で色をつけます。
- メニューバー「レイヤー」→「新しいレイヤーの追加」をクリックします。
![]()
- 塗りつぶし色に「Transparency」を選択し、「OK」をクリックします。
![]()
- 新しいレイヤーが追加されました。右下のカラムで、文字のレイヤーと内側の縁取り枠のレイヤーの間に、新たなレイヤーがあるはずです。
![]()
- 前の手順で追加したレイヤーを、内側の縁取り枠のレイヤーの下に移動させます。レイヤーのサムネイルをドラッグし、背景のレイヤーの上に移します。
![]()
- 次の画面の例のように、新しいレイヤーと内側の縁取り枠のレイヤーの順番が入れ替わりました。
![]()
外側の縁取りを塗りつぶす
- 左上のカラムで、少し重なっている長方形(描画色/背景色)の左上の方をクリックします。
![]()
- 「描画色の変更」というウィンドウで、縁取りに使いたい色を選び、「OK」をクリックします。ここでは青にしました。
![]()
- メニューバー「編集」→「描画色で塗りつぶす」をクリックします。
![]()
- メニューバー「選択」→「選択の解除」をクリックします。
![]()
以上の手順で、テキストに二重に縁取りをつけることができました。
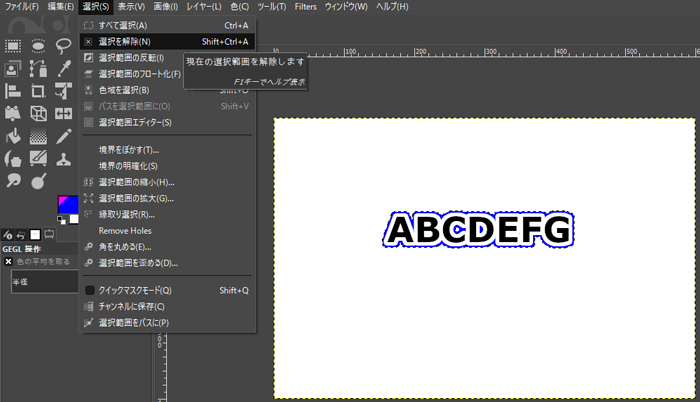
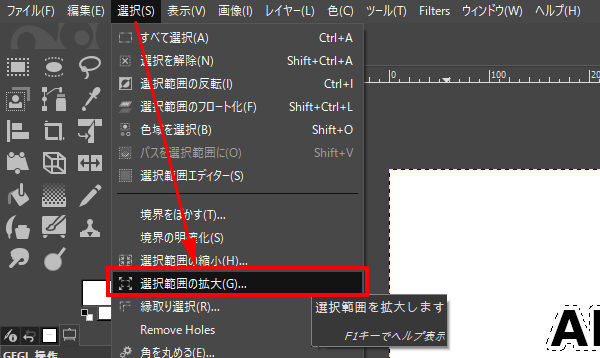
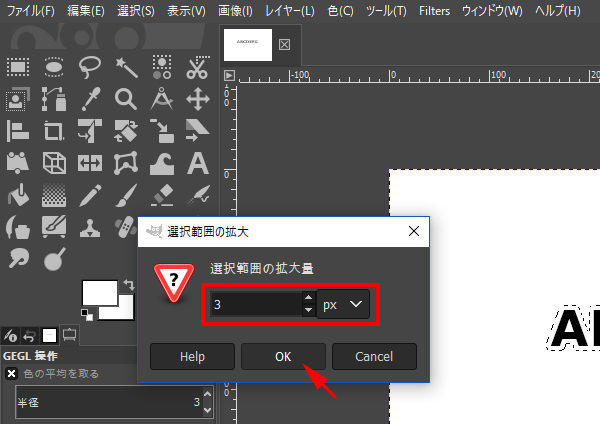
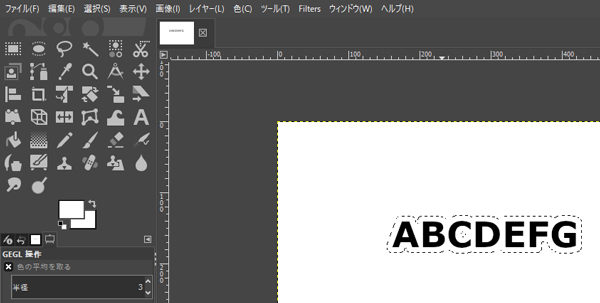
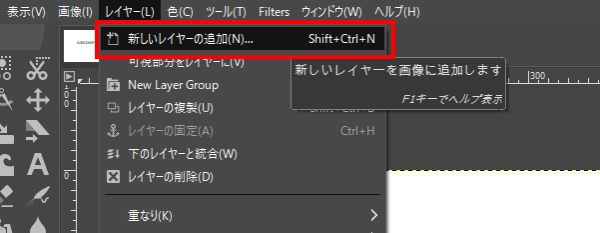
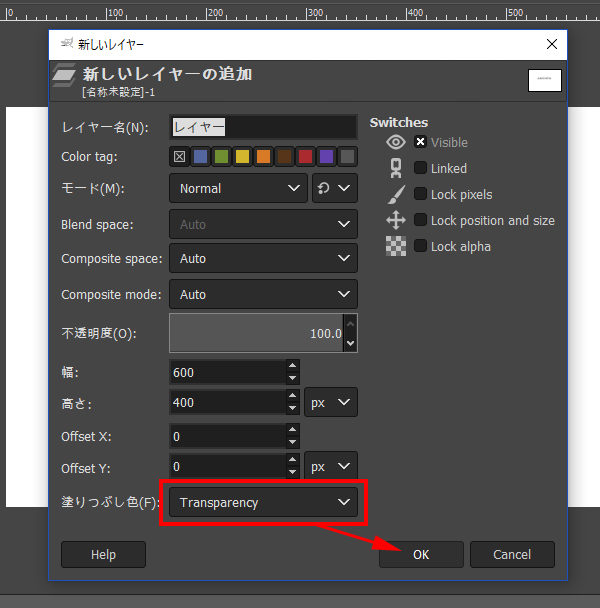
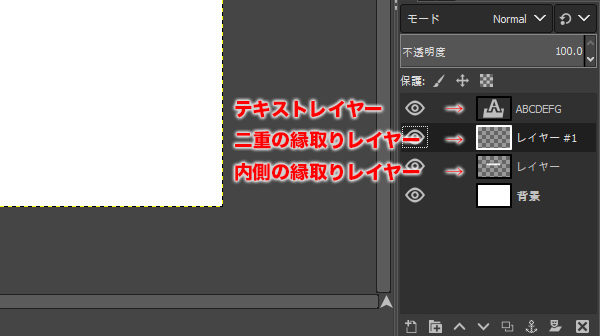
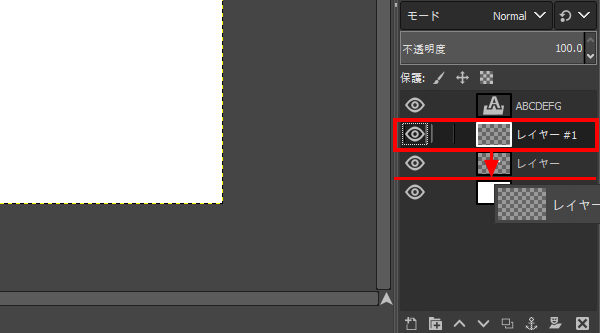
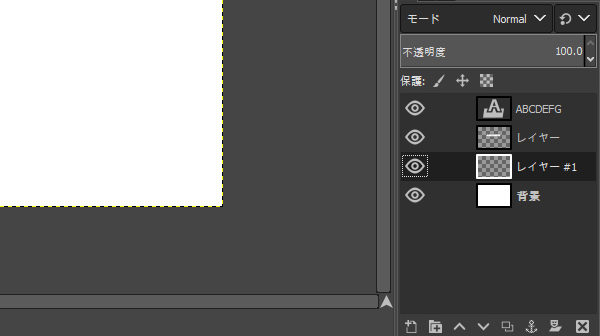
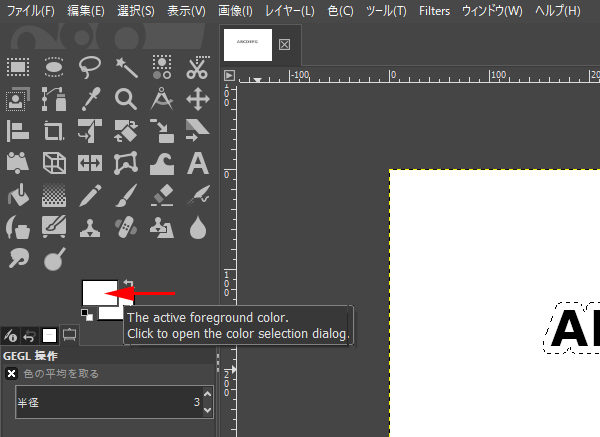
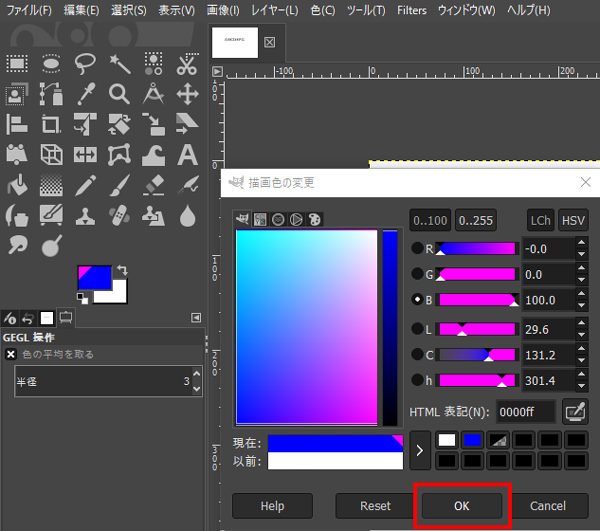
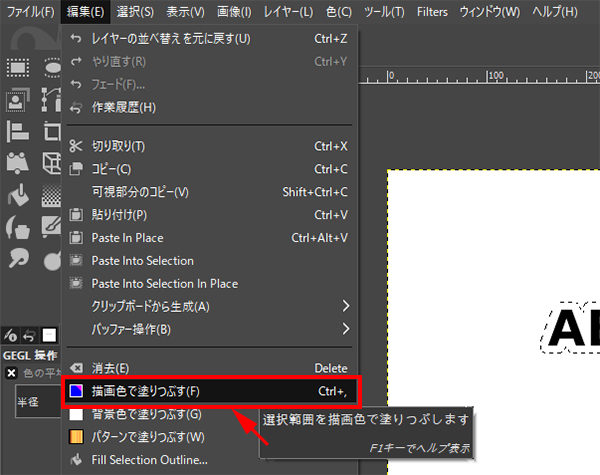
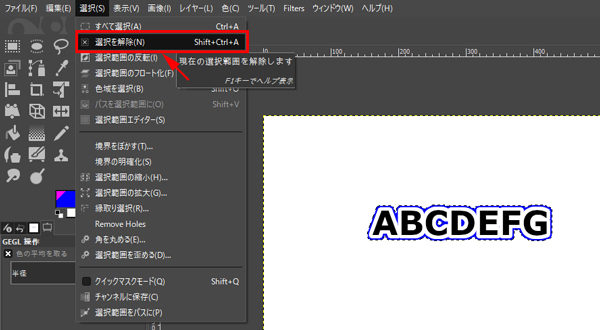
コメント