アプリを起動するたびに毎回異なるパスワードが表示される機能は、TeamViewerの特徴の一つです。
セキュリティ面で安全な反面、毎回メール等で遠隔操作の相手にパスワードを伝えるのは面倒に感じることもありますよね。
そこで今回は、Windows10のTeamViewerで固定パスワードを設定する方法について手順を詳しくご紹介します。TeamViewerのバージョンは14を使用しています。
*Macでパスワードを固定する設定手順はこちらを参考にして下さい。
TeamViewerの毎回変わるパスワードを固定する設定方法
Windows10でTeamViewerの毎回変わるパスワードの固定を設定するには、以下の手順に従って操作してください。
- 「TeamViewer」のアプリを起動します。
![]()
- 「その他」タブをクリックし、「オプション」を選択します。
![]()
- TeamViewerのオプション画面が立ち上がります。左メニューから「セキュリティ」を選択します。
![]()
- 「このパソコンにアクセスするためのオプション」に切り替わります。
![]()
- 「個人的なパスワード(無人アクセス用)」欄の「パスワード」および「パスワードの確認」に任意のパスワードを設定します。ここで設定するパスワードはTeamViewerを起動し直しても変化しません。
![]()
- *セキュリティの観点から英数を組み合わせて最低でも8文字以上のパスワードにすることをおすすめします。
- ランダムパスワードの「パスワードのセキュリティレベル」で「無効化されました(ランダムパスワードなし)」を選択します。
![]()
- *ランダムパスワードを無効化以外に設定した場合は、2種類のパスワードでリモートアクセスできる状態になります。
- 今回設定したパスワード(固定パスワード)
- TeamViewerトップ画面のパスワード(毎回変わるパスワード)
- *ランダムパスワードを無効化以外に設定した場合は、2種類のパスワードでリモートアクセスできる状態になります。
- パスワードの入力とランダムパスワードの設定ができたら「OK」をクリックします。
![]()
- パスワードを固定する設定は完了です。
以上で、Windows10のTeamViewerでパスワードを固定にする設定は完了です。
TeamViewerの起動画面でランダムパスワードが「-」になっているか確認しましょう。(ランダムパスワードを有効にしている場合は、パスワードが表示されます。)
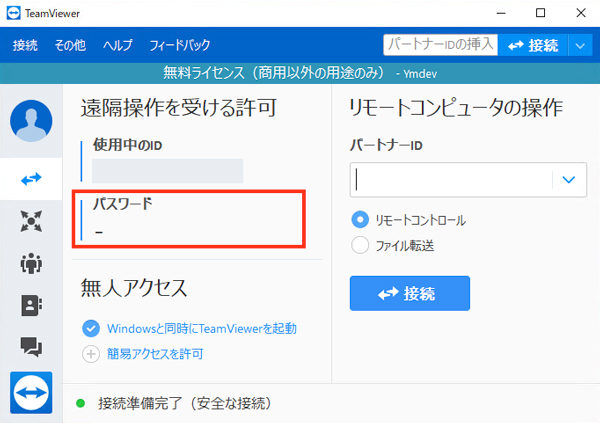
他の端末のTeamViewerから固定したパスワードでリモートアクセスできるか確認しましょう。
この記事のテーマに戻る
TeamViewerの使い方と設定
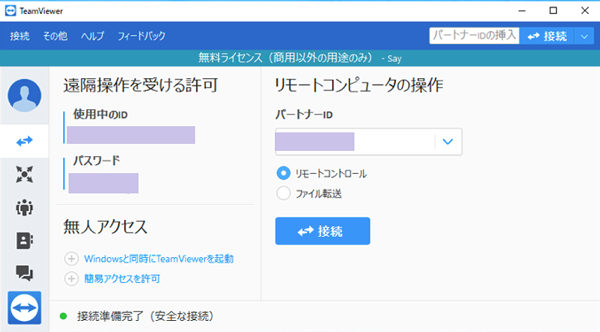
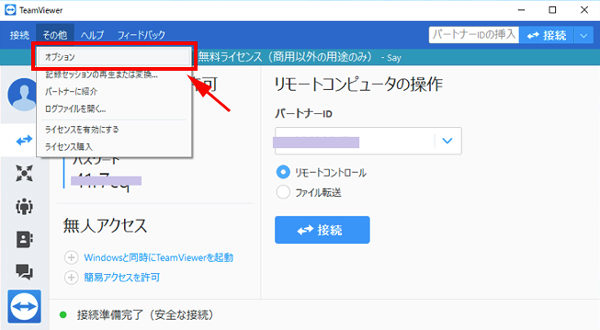
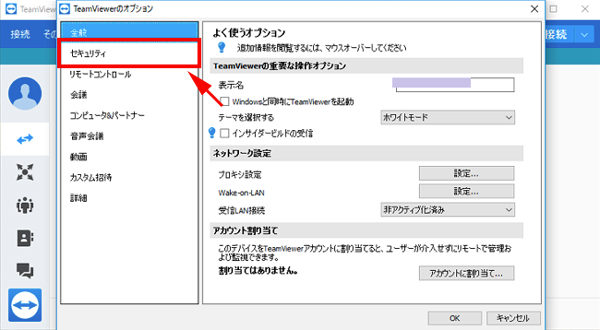
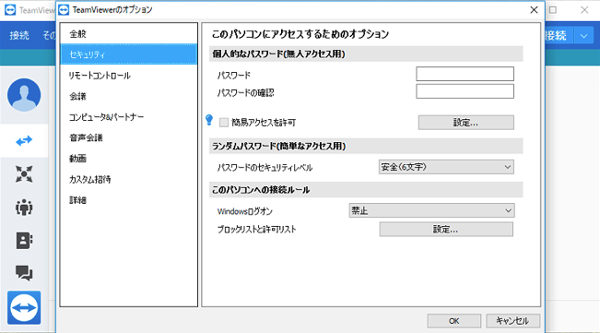
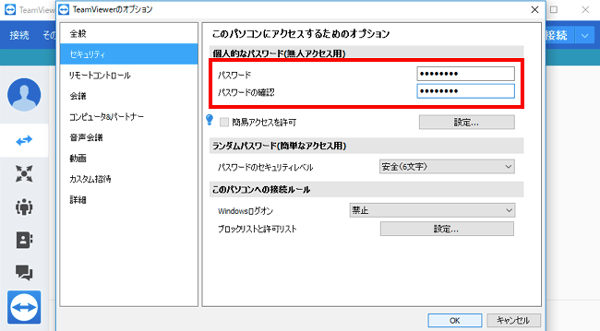
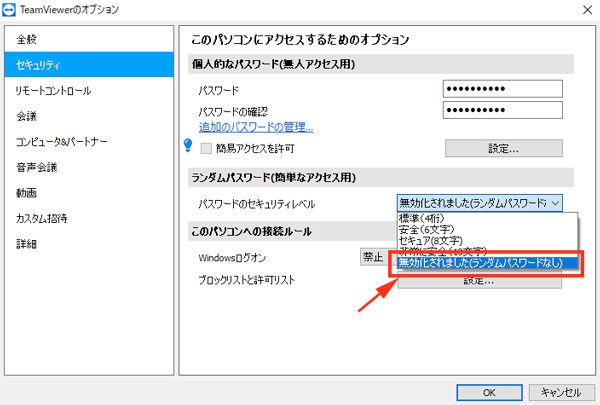
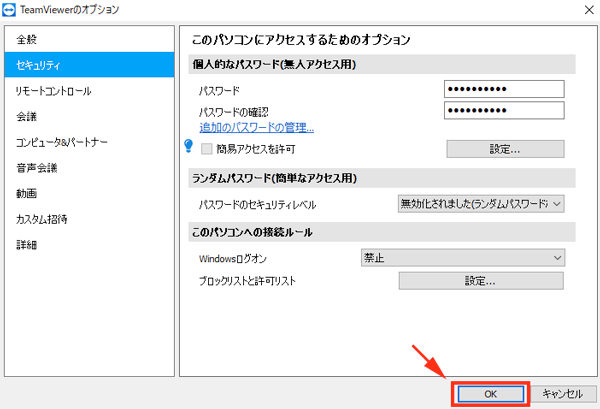
コメント