ハート形のように左右対称の図形を作る場合、フリーハンドだと綺麗な左右対称にならず、苦労しますよね。画像の反転を使えば左右対称の図形は簡単に作ることができます。ハート形を描く場合を例に、手順を解説していきましょう。
本記事では、フリーの画像加工ソフト「GIMP」を使って写真/画像を反転・コピーして左右対称にする手順を解説します。例として、ハートの描き方を紹介します。画面の例として、Windows10のパソコンで、GIMP2.10を使用したスクリーンショットを掲載しました。
*例は、ハート形を作る手順を解説します。画像を反転する手順だけが知りたい人は、手順「レイヤーを反転する」を参考にして下さい。
透明なレイヤーを作成する
- メニューバー「レイヤー」→「新しいレイヤーの追加」をクリックします。
![]()
- 「新しいレイヤー」ウィンドウで「塗りつぶし色」が「Transparency」になっていることを確認して「OK」をクリックします。
![]()
垂直なガイドを設定する
- メニューバー「表示」→「ガイドの表示」にチェックを入れます。
![]()
- メニューバー「画像」→「ガイド」→「新規ガイド(パーセントで)」をクリックします。
![]()
- 方向を「垂直」、位置を「50」にして、「OK」をクリックします。
![]()
- 次の画面の例のように、キャンバスの真ん中に垂直なガイドが表示されました。
![]()
パスを使って曲線を描く
- 左上のパネルから「パス」をクリックします。
![]()
- 3点をクリックして次の画面の例のような三角形を作ります。ガイドを利用して、三角形の一辺が垂直になるようにしましょう。
![]()
- 直線をドラッグして曲線にして、ハートの半分になるように形を整えます。
![]()
ハートの半分を作成する
- 左下のパネルから「パスを選択範囲に」をクリックします。
![]()
- 左のパレットをクリックし、描画色に好きな色を選びます。今回はピンク色を選びました。
![]()
- メニューバー「編集」→「描画色で塗りつぶす」をクリックします。
![]()
- メニューバー「選択」→「選択を解除」をクリックします。
![]()
- 左上のパネルで「パス」以外のツールをクリックします。すると、次の画面の例のようにパスが消えます。
![]()
レイヤーを反転する
- 右下のパネルから、ハートの半分を描いたレイヤーのサムネイルを右クリックし、「レイヤーの複製」をクリックします。
![]()
- メニューバー「レイヤー」→「変形」→「水平反転」をクリックします。
![]()
- メニューバー「画像」→「ガイド」→「すべてのガイドを削除」をクリックします。
![]()
- 次の画面の例のように、画像の反転でハートを作ることができました。
![]()
以上の手順で、写真/画像を反転・コピーして左右対称にすることができました。
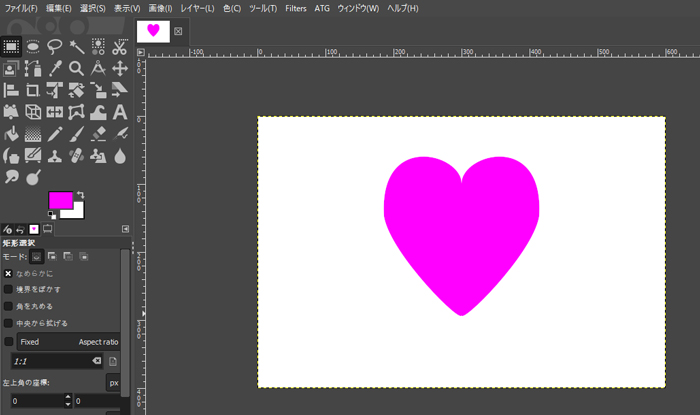
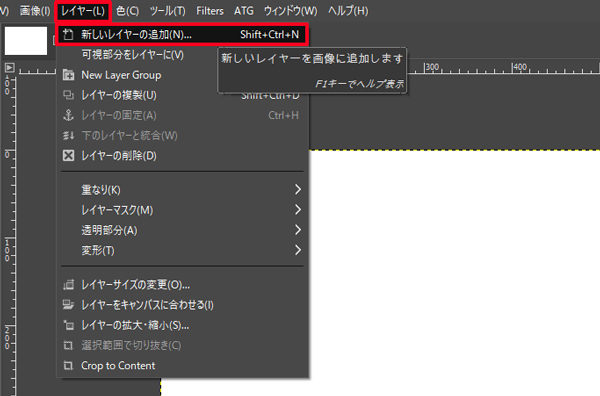
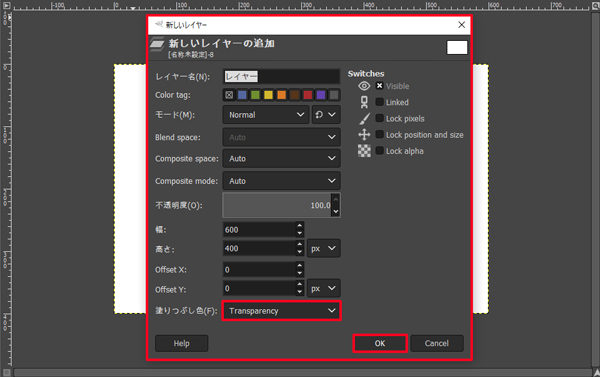
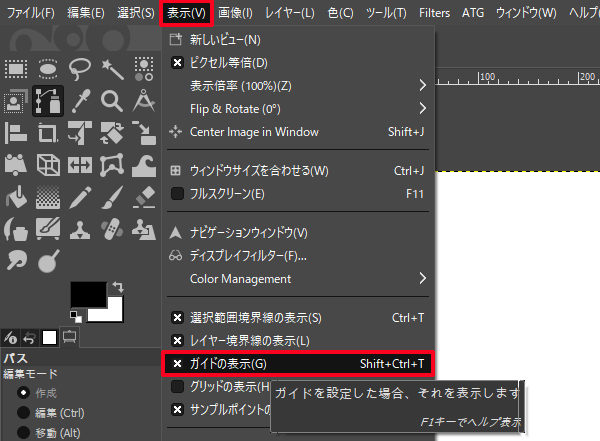
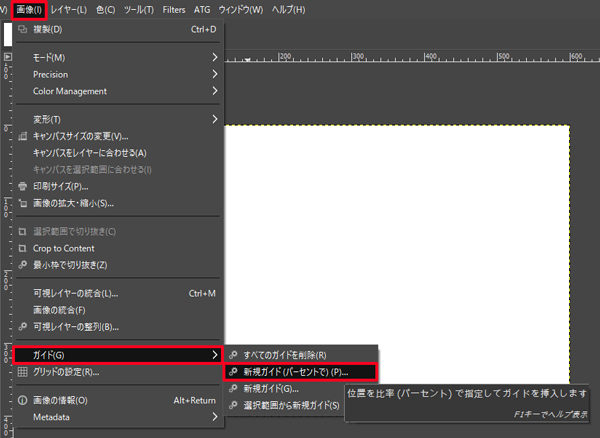
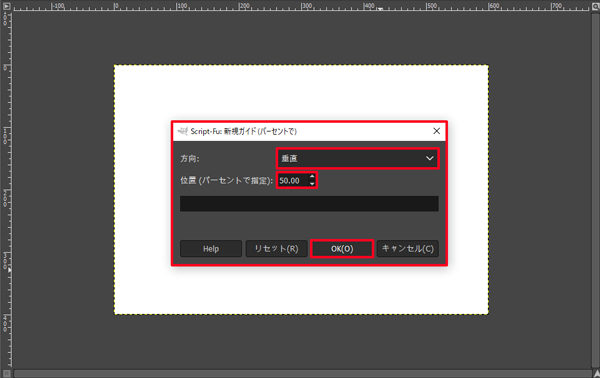
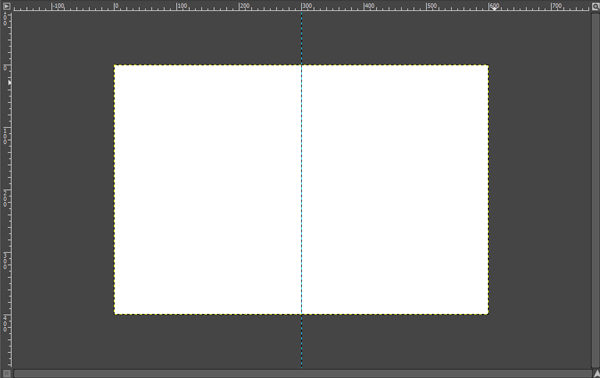
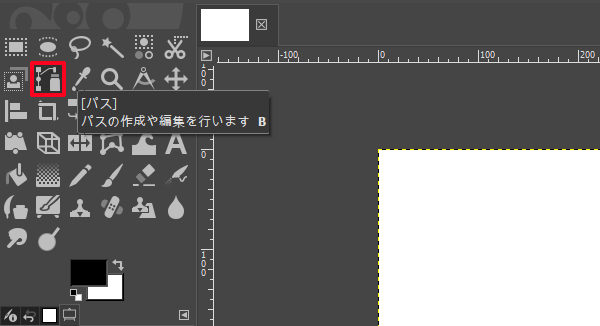
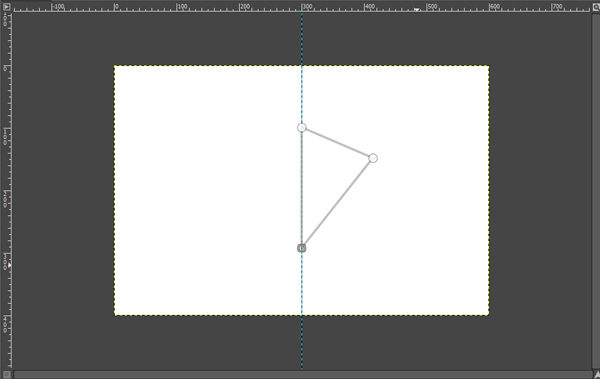
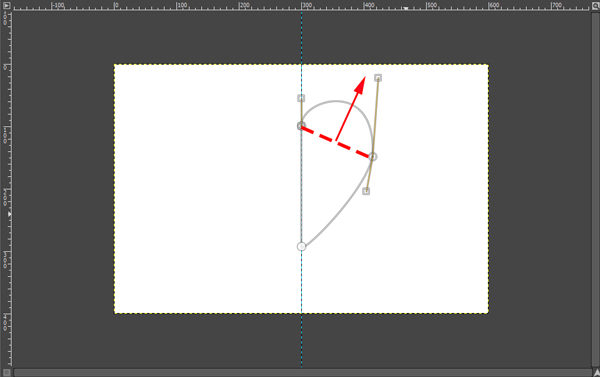
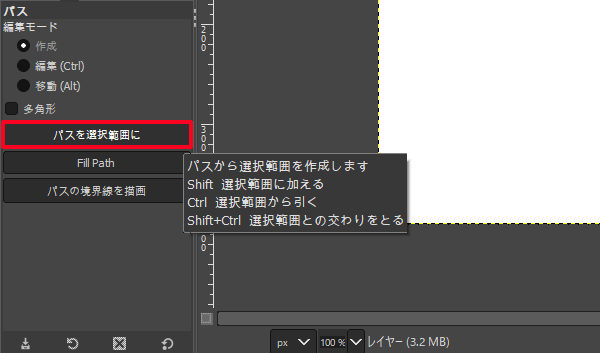
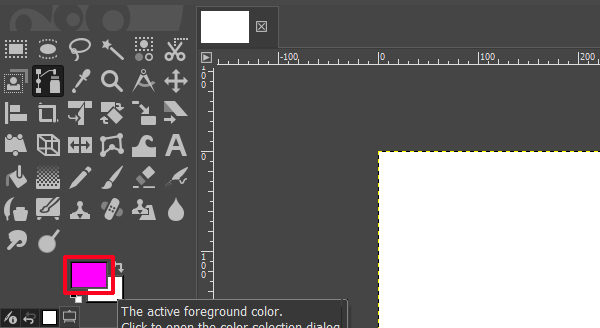
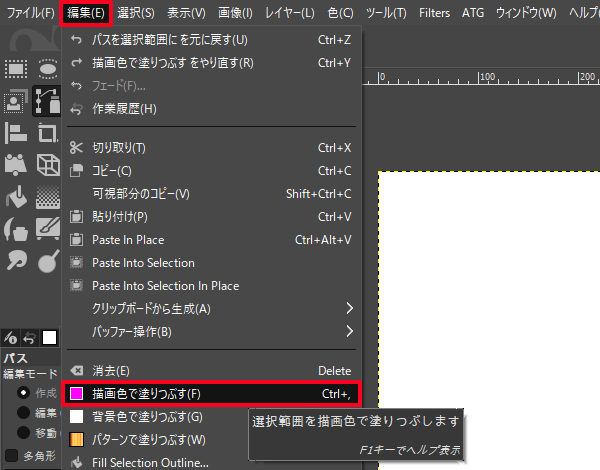
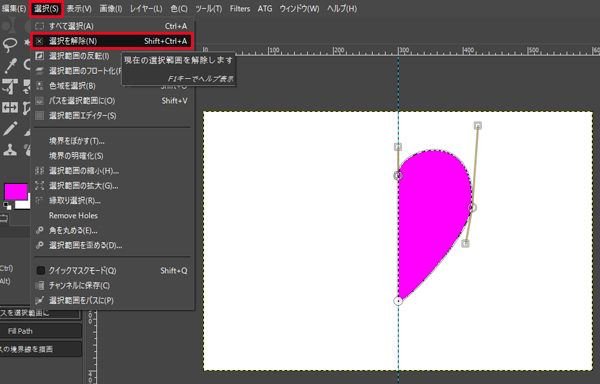
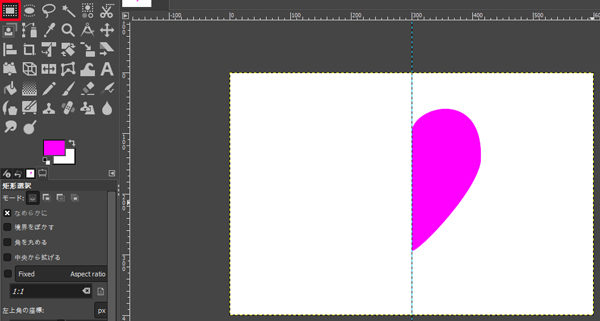
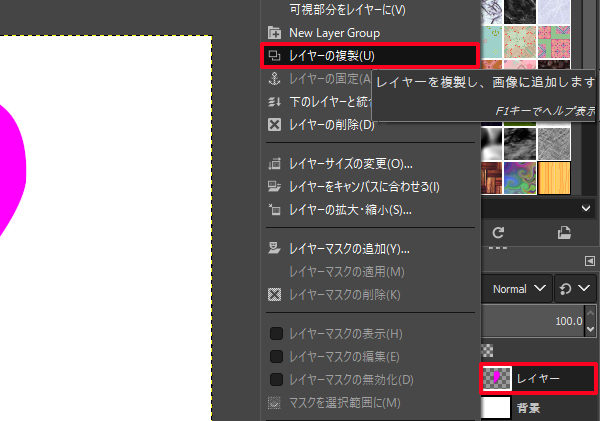
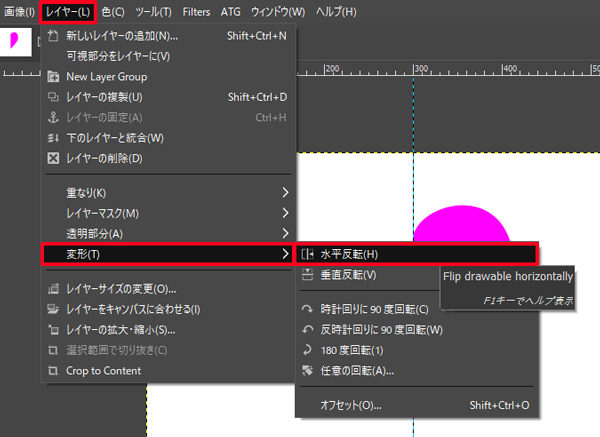
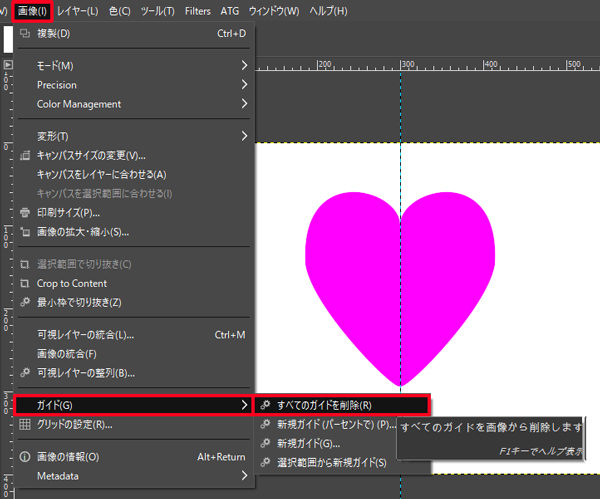
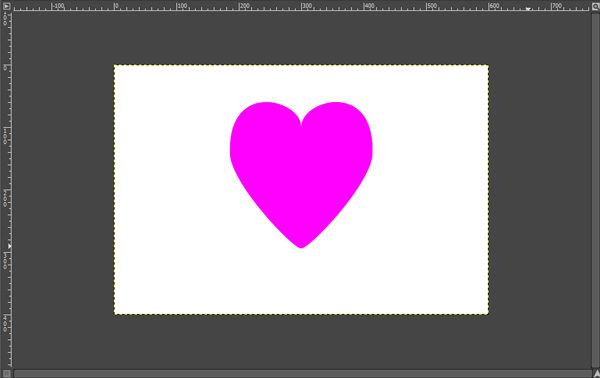
コメント