特定のリポジトリについて、ビルド時の手順や注意事項、調査結果や引き継ぎなど、チームメンバーと共有する事項はたくさん出てきますが別途資料を管理するのは面倒ですよね。
そのような時は、GitHubの情報提供ページであるGitHub Wikiを使いましょう。
この記事では、GitHub Wikiのページの追加や編集・削除までの基本的な使い方をご紹介します。
ページの追加
GitHub Wikiにページを追加するには以下のように操作します。
- リポジトリのページから「Wiki」タブを選択します。
![]()
- 初めて作成する場合は以下のような画面になります。「Create the first page」をクリックします。
![]()
- 2ページ目以降を追加する場合は「New Page」をクリックします。
![]()
- 2ページ目以降を追加する場合は「New Page」をクリックします。
- 作成ページが開きます。内容を編集後、スクロールして「Save Page」をクリックします。
![]()
- Wikiにページが追加されました。サイドバーのPagesに作成したページが追加されます。
![]()
ページの追加手順は以上となります。
ページの編集
GitHubのWikiを編集するには次の手順で操作します。
- ページを編集する場合はWikiタブで特定のページを開き、「Edit」をクリックします。
![]()
- 編集モードになります。編集モードを指定したい場合は、「Edit mode」をクリックして選択します。
![]()
- GitHub Wikiの編集方法は、以下の種類から選択できるようになっています。
- AsciiDoc
- Creole
- MarkDown
- MediaWiki
- Org-mode
- Pod
- RDoc
- Textile
- reStructuredText
- 開発プロジェクトでは「Markdown」方式が採用されることが多いので、今回は「Markdown」形式で編集方法について解説していきます。
![]()
- GitHub Wikiの編集方法は、以下の種類から選択できるようになっています。
見出しを入れる
見出しを入れるには、見出しの前に「#」と「半角スペース」を付けます。
# 見出し1
## 見出し2
### 見出し3
#### 見出し4
##### 見出し5
###### 見出し6- 見出しの重要度によって「#」(<h1>タグに対応)から「######」(<h6>タグに対応)を使い分けます。
Previewタブに変更すると以下のように表示されます。
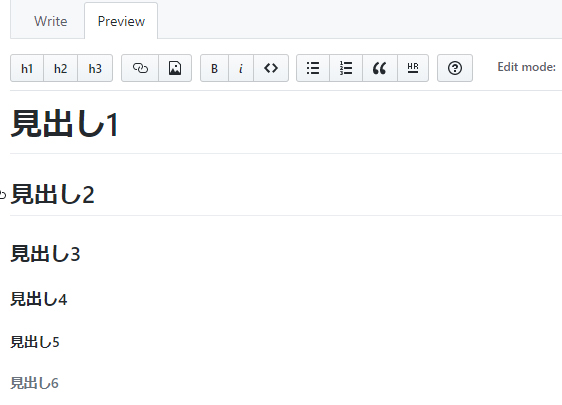
改行を入れる
改行を入れるには、次の2つの記法があります。
- 行末に半角スペースを2つ入力する。
新しいページです。設定手順は以下のようになります。 - <br>(HTMLタグと同じ)
新しいページです。
設定手順は以下のようになります。
以下のようにプレビューされます。
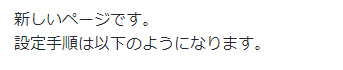
リンクを入れる
リンクを入れるには、リンク用のダイアログを使用すると便利です。
- アイコンリストから、鎖のアイコンをクリックします。
![]()
- ダイアログが表示されるので、リンクにしたい文章と遷移先のURLを入力して「OK」をクリックします。
![]()
- リンクが挿入されます。
![]()
- ダイアログを使用せずに直接マークダウンで記載しても問題ありません。
[アンカーテキスト](リンク先URL)
- ダイアログを使用せずに直接マークダウンで記載しても問題ありません。
- Previewを開くとリンクが挿入できていることを確認できます。
![]()
ページの編集が完了したら、最後に「Save Page」をクリックして更新を反映します。
ページの削除
GitHub Wikiのページを削除するには以下のように操作します。
- 削除したいページを開き「Edit」ボタンをクリックします。
![]()
- 右上の「Delete Page」をクリックします。
![]()
- タイトルがデフォルトの「Home」であるページはDeleteボタンが表示されない場合があります。どうしても削除したい場合は適当なタイトルに変更する必要があります。
- 確認メッセージが表示されるので「OK」をクリックします。
![]()
- ページが削除されます。
以上、GitHub Wikiの追加から編集、削除の基本的な使い方の解説でした。
この記事のテーマに戻る
GitHubの使い方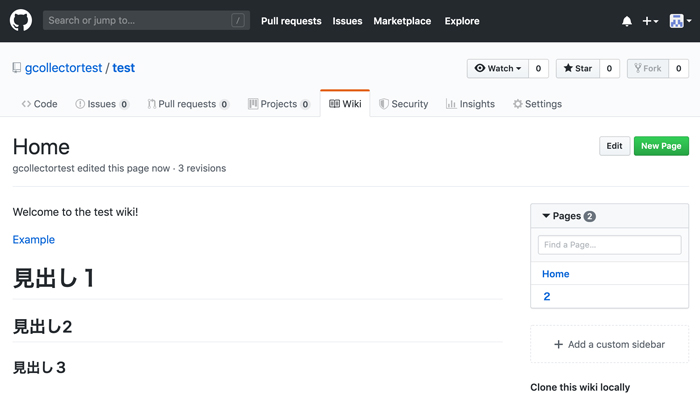
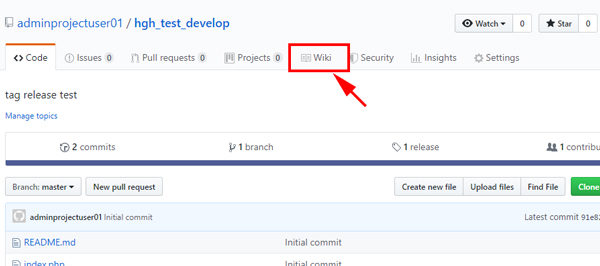
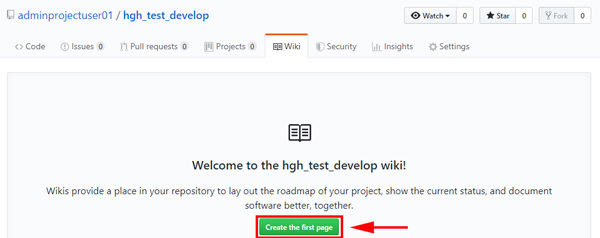
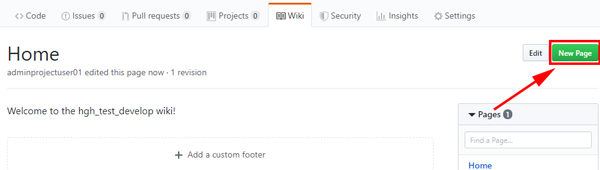
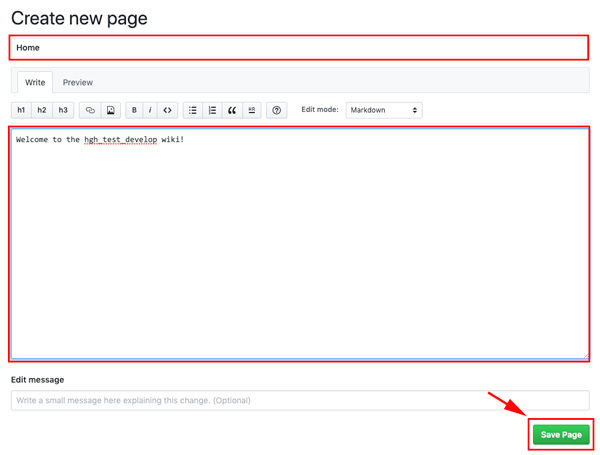
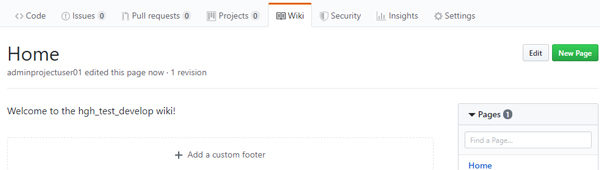
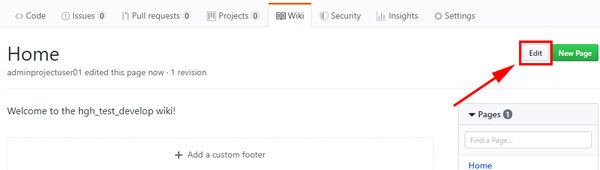
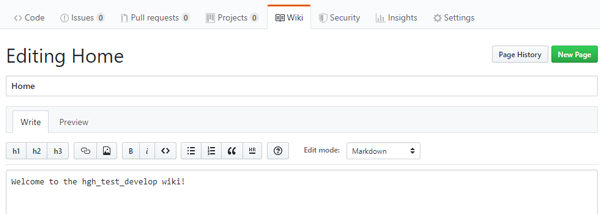
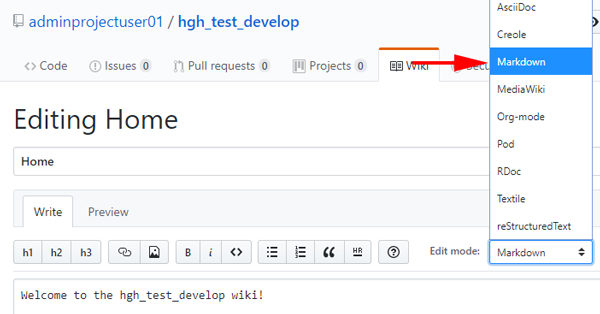
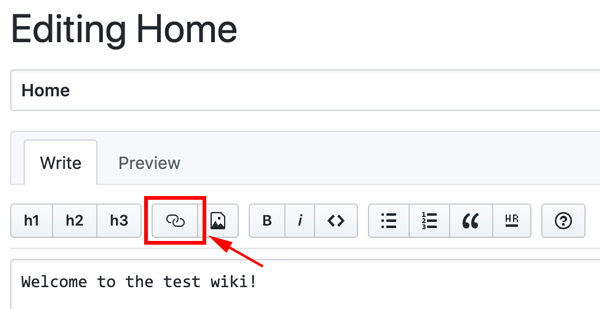
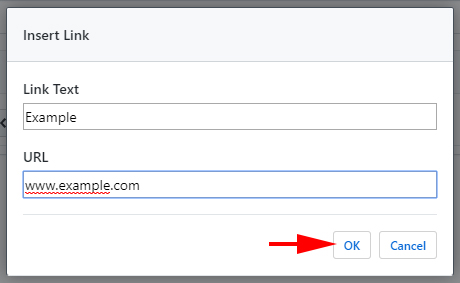

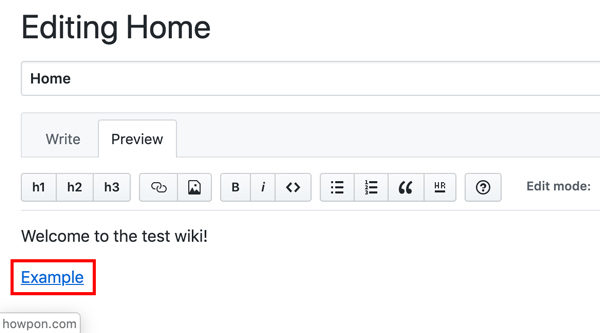
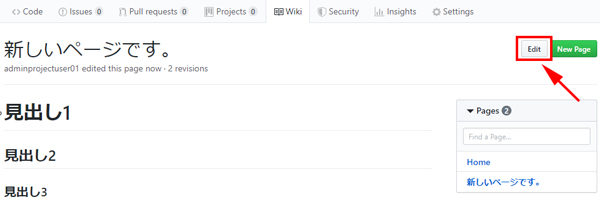
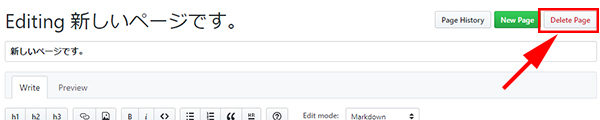
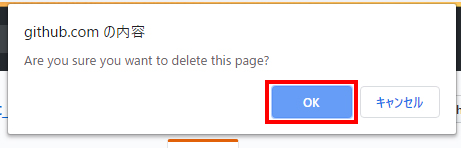
コメント