Audacityで加工した音声データをwav、ogg、flac形式で書き出すことができます。
本記事では、Audacityを使ってwav、ogg、flac形式でエクスポートする方法を詳しく解説します。*Windows10・Mac対応
wav・ogg・flac形式で書き出しする手順
Audacityを使ってwav・ogg・flac形式で音声データを書き出すには次の手順で操作して下さい。Windows10・Mac共に書き出し手順はほとんど同じです。
- Audacityを起動して書き出したい音声データを開きます。
![]()
- メニューから「ファイル」→「Export」の順に開き「オーディオデータの書き出し」をクリックします。
- 【Windows】
![]()
- 【Mac】
![]()
- 【Windows】
- オーディオの書き出し画面が開くので[ファイル名]と[保存場所]を指定して[書き出したいファイルの形式]を選択します。
![]()
- 「.wav」で書き出す
「ファイルの種類(タイプ)」を次のいずれかの項目を選択します。- 「WAV(Microsoft)16bit PCM 符号あり」
- 「WAV(Microsoft)signed 24bit PCM」
- 「WAV(Microsoft)32bit PCM 符号あり」
音質に特にこだわらないのであれば「WAV(Microsoft)16bit PCM 符号あり」を選択して下さい。
![]()
- 「.ogg」で書き出す
「ファイルの種類(タイプ)」で「Ogg Vorbisファイル」を選択します。「品質」のオプションで音質を調整できます。音質を上げたい場合は、「品質」のスライダーを5以上にして下さい。
![]()
- 「.flac」で書き出す
「ファイルの種類(タイプ)」で「FLACファイル」を選択します。フォーマットオプションで「レベル」と「量子化ビット数」を調整できます。
- レベル・・・圧縮率を調整できます。レベルが高いほどファイルサイズを小さくできますが時間が掛かります。
- 量子化ビット数・・・数値が高いほど元のアナログデータに近い音になります。
![]()
- 「.wav」で書き出す
- 「ファイルの種類(タイプ)」が決まったら「保存」をクリックします。
![]()
- メタデータタグの編集画面が表示されます。アーティスト名、トラック名など必要なデータを入力して「OK」をクリックします。
![]()
- 音声データの書き出しが開始します。
![]()
- 書き出し中のウィンドウが消えたら、wav、ogg、flac形式での書き出しは完了です。
![]()
指定した保存場所を開いて、希望の形式でファイルが書き出せたか確認しましょう。
他の音声ファイルの形式で書き出したい場合は、次の記事も参考にしてみて下さい。
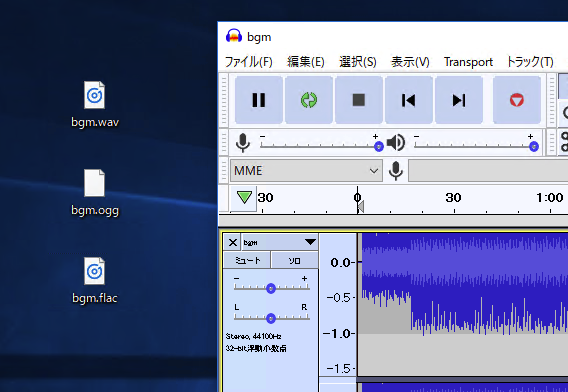

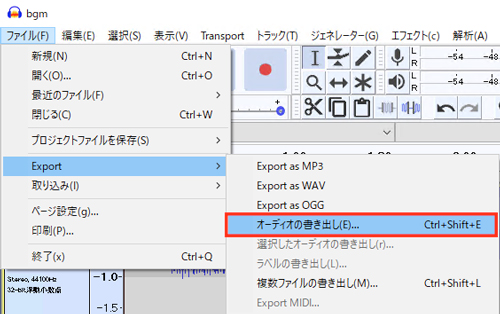
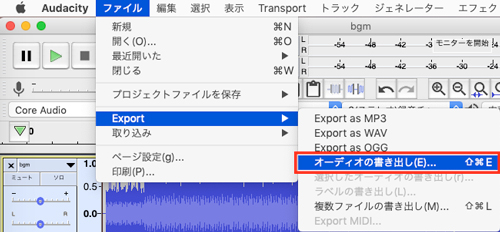
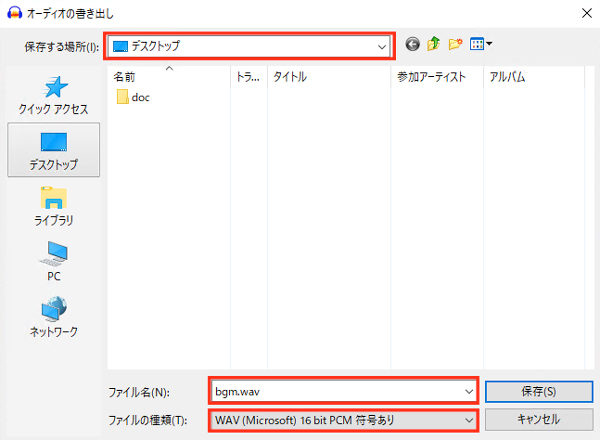
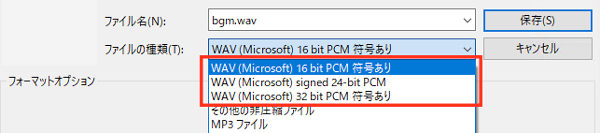
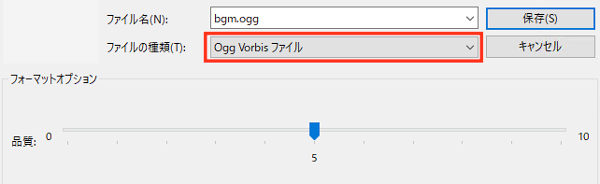
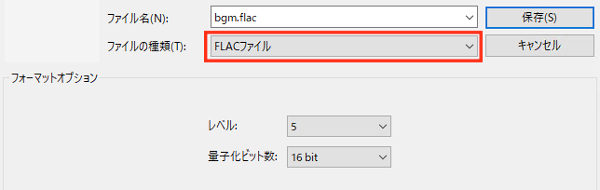
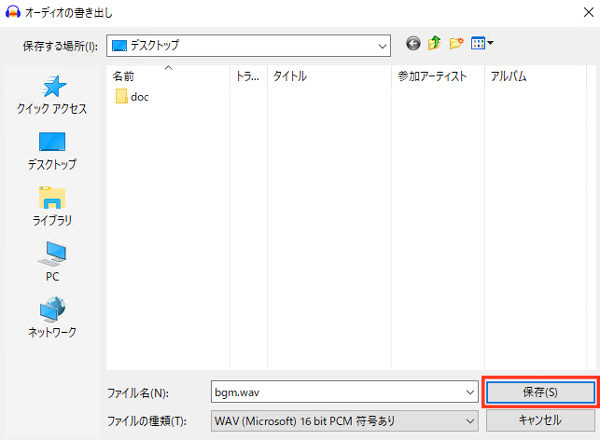
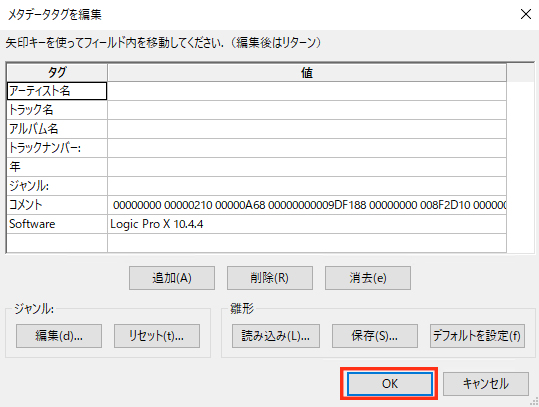
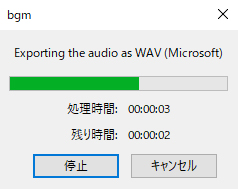
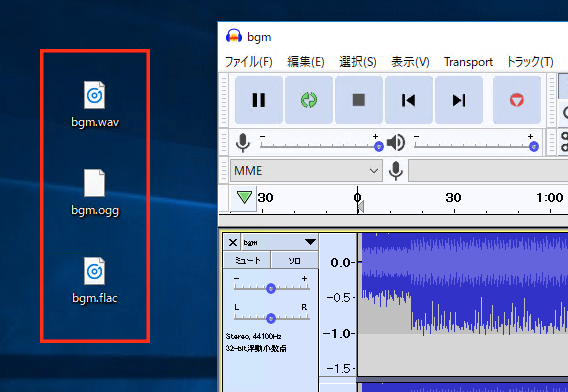
コメント