Audacityを使えばWAVなどの音声データをMP3でエクスポートすることができます。
本記事では、Windows10のAudacityで音声ファイルをMP3形式で書き出す方法の詳しい手順を解説するので、参考にしてみて下さい。
事前準備
Audacityで音声データをMP3形式でエクスポートするには、MP3コンバーター「Lame」のプラグインが必要です。
事前に、次の手順でLameプラグインをインストールしておきましょう。
「Lame」のインストール手順
- 『free mp3 converter – Lame for Audacity(英語)』のページにアクセスします。
- 「Lame_vX.XX.X_for_Windows.exe」をクリックします。ウィンドウ下の「保存」をクリックするとダウンロードが開始します。
![]()
- ダウンロードが完了したら「エクスプローラ」→「ダウンロード」フォルダを開きます。
![]()
- 「Lame_vX.XX.X_for_Windows.exe」を右クリックして「管理者として実行」を選択します。
![]()
- ユーザーアカウント制御の画面が表示されたら「はい」をクリックします。
![]()
- Lameのセットアップウィザードが立ち上がるので「Next」をクリックします。
![]()
- プラグインの情報が表示されるので「Next」をクリックします。
![]()
- インストール先のフォルダ選択画面が表示されます。インストール場所が特に問題なければ「Next」をクリックします。
![]()
- 確認画面が出るので「Install」をクリックするとインストールが開始します。
![]()
- 最後に「Finish」をクリックするとインストール完了です。
![]()
以上でLameのプラグインをインストールすることができます。インストールが完了したら、AudacityからMP3形式で書き出すことができるようになります。
MP3形式で書き出しする手順
Lameプラグインがインストールできたら、Audacityを使って次の手順でMP3形式で書き出してみましょう。
- Audacityを起動して、MP3で書き出したい音声ファイルを開きます。
![]()
- メニュー「ファイル」→「Export」の順に開いて「Export as Mp3」をクリックします。
![]()
- オーディオの書き出し画面が表示されるので、[保存先]を指定して[Mp3で保存するファイル名]を入力します。指定できたら「保存」をクリックします。
![]()
今回はデスクトップに「bgm」というファイル名で保存します。
- 保存をクリックして「ファイル lame_enc.dllがMP3を作成するために必要です。」と表示される場合、Lameのプラグインがインストールできていないことが考えられます。『Lameのインストール手順』を参考にLameのインストールを行って下さい。
![]()
- 保存をクリックして「ファイル lame_enc.dllがMP3を作成するために必要です。」と表示される場合、Lameのプラグインがインストールできていないことが考えられます。『Lameのインストール手順』を参考にLameのインストールを行って下さい。
- メタデータタグの編集画面が表示されます。タグ情報を確認して「OK」をクリックします。
![]()
- タグは、未入力でも問題ありませんが、入力しておくと音楽データの整理に役立ちます。アーティスト名、トラック名、アルバム名を必要に応じて入力して下さい。
- MP3の書き出しが完了するまで待ちます。
![]()
- 書き出し中のウィンドウが消えたらMP3の書き出しは完了です。
![]()
指定した保存場所に「ファイル名.mp3」があることを確認しましょう。
他の音声ファイルの形式で書き出したい場合は、次の記事も参考にしてみて下さい。
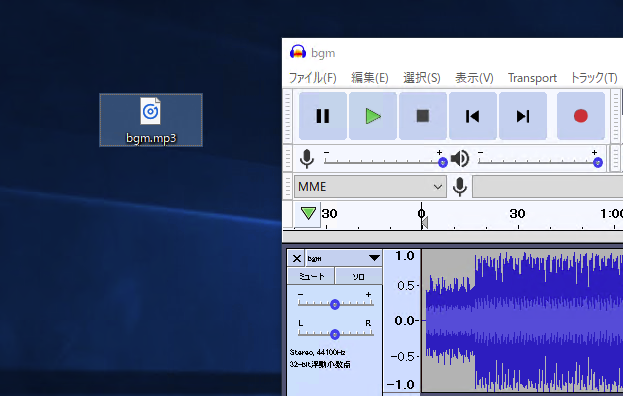
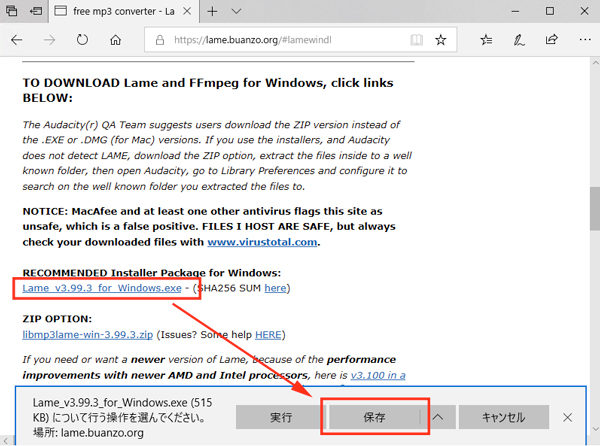
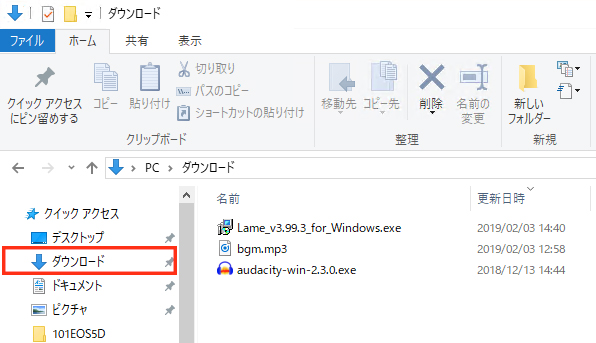
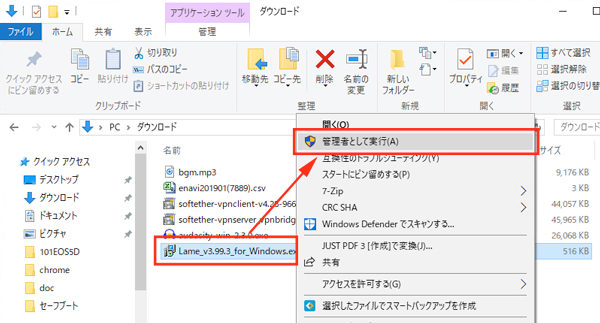
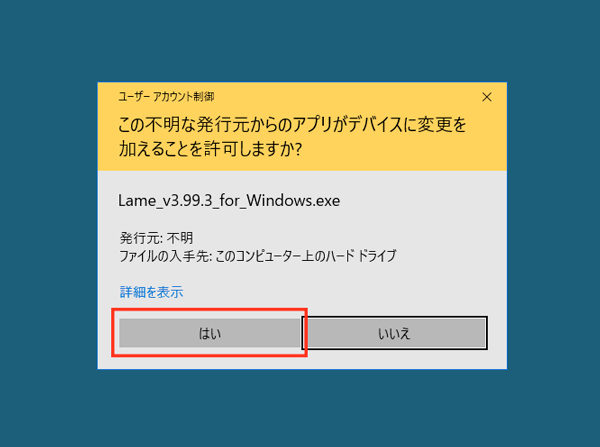
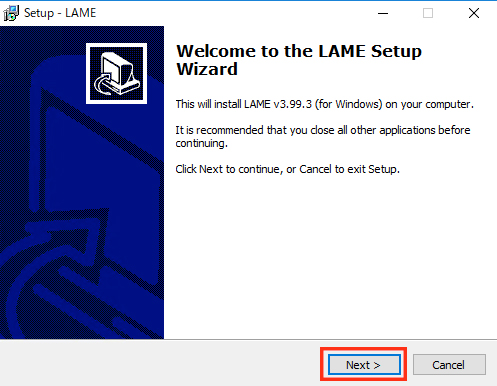
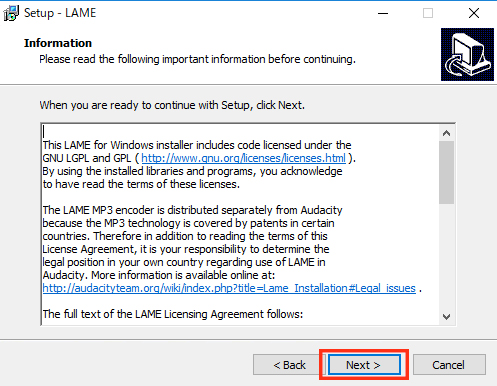
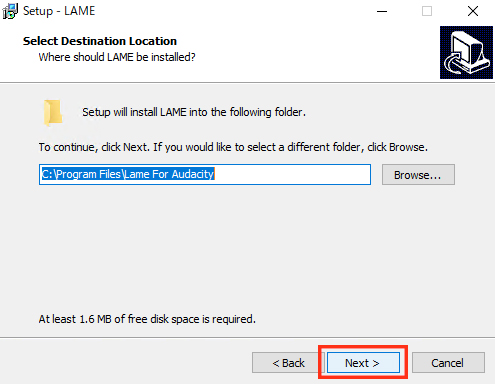
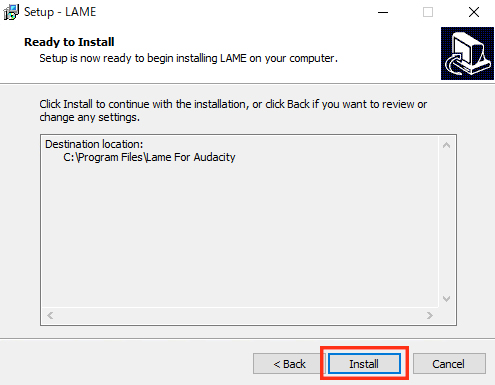
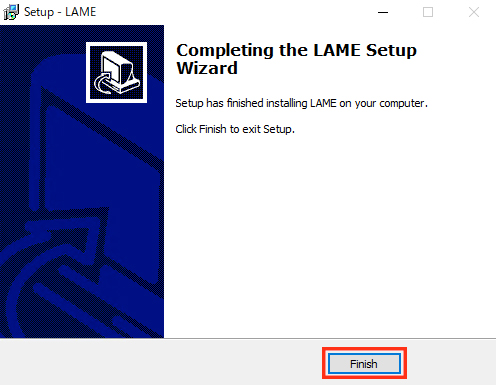

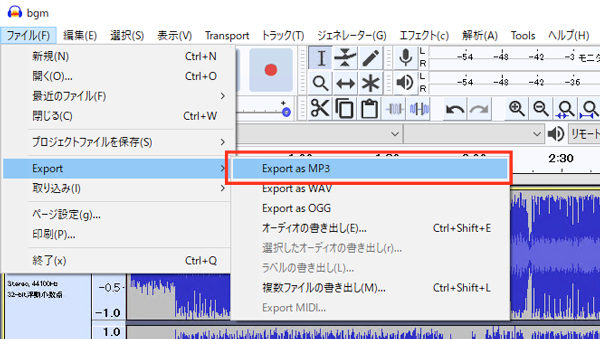
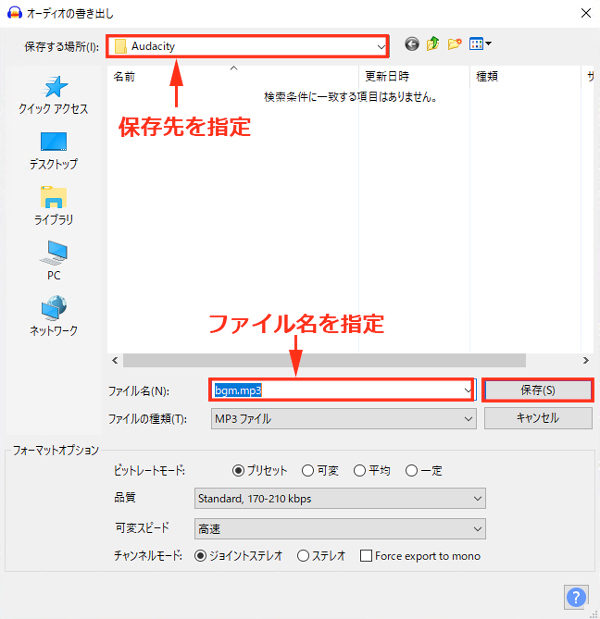
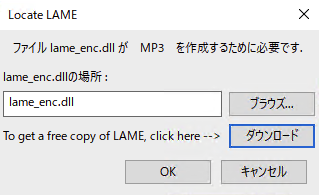
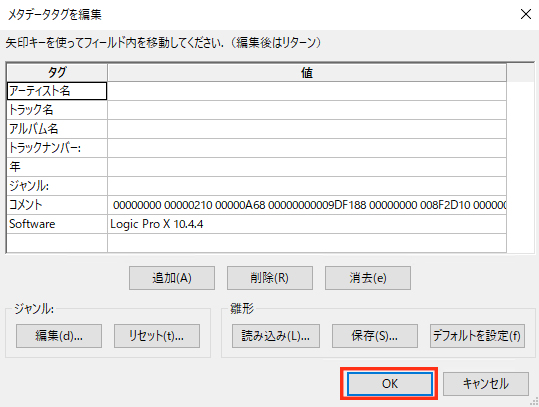

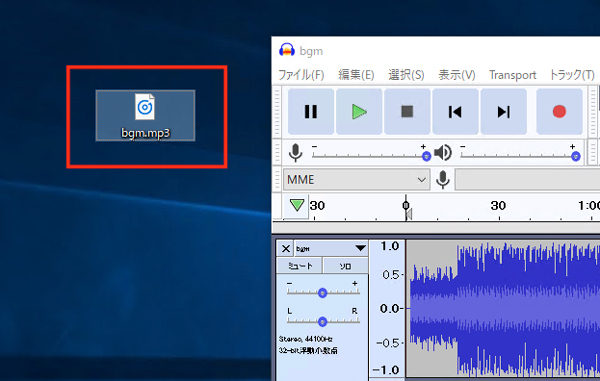
コメント