GitHubでは通常のユーザー名とパスワードによるアクセスに加えてSSHキーを設定しておくことができます。SSH接続を利用すると、リモートリポジトリにpushする際にユーザー名・パスワードを入力する手順を省くことができて便利です。
この記事では、SSH Keyの作成からGitHubに登録してCloneする手順までをご紹介します。説明にはWindowsのGitBashを使用していますが、MacやLinuxでも同様のコマンドで進めることができます。
この記事の内容
ssh-keygenでSSH Keyを作成
まずSSH Keyを作成します。
- Git Bash上で以下のコマンドを実行します。
$ ssh-keygen -t rsa -C "" - 「Enter file ~」のメッセージが表示されてキーの名称の入力を求められます。
- 既存のキーと区別したい場合などは新しく名称を入力します。特に何も入力しなければデフォルトの名称(id_rsa)になります。
![]()
- 「Enter passphrase ~」のメッセージが表示されるので任意のパスワードを入力します。入力後「Enter same passphrase ~」のメッセージが表示されるので再度同じパスワードを入力します。
![]()
- 「Your public key saved ~」とメッセージが出ればSSH Keyの作成は完了です。
![]()
GitHubにSSH Keyを登録
ssh-keygenで作成したSSH KeyをGitHubに登録します。
- 『GitHub』にアクセスし、ログインします。右上のプロフィールアイコンをクリックします。
![]()
- ドロップダウンリストが表示されるので、「Settings」を選択します。
![]()
- Profile画面に切り替わります。左メニューから「SSH and GPG keys」を選択します。
![]()
- 「SSH and GPG keys」画面に切り替わります。「New SSH Key」をクリックします。
![]()
- SSH keysの登録画面が表示されるので各種項目を登録し、「Add SSH key」をクリックします。
![]()
- 「Title」にはSSH keyの名称(SSH Key作成手順で指定したもの。デフォルトは「id_rsa」)を入力します。
- 「Key」にはSSH keyをコピーして貼り付けます。
- Windowsの場合は、GitBashで「clip
- Macの場合は、ターミナルで「cat ~/.ssh/id_rsa.pub | pbcopy」と入力してコピーできます。
- パスワードを求められる場合があります。以下の画面が出たらパスワードを入力し「Confirm password」をクリックします。
![]()
- 以下の画面になったらSSH keyの登録は完了です。
![]()
設定の確認のために、コマンドラインで次のsshコマンドを実行します。
ssh -T git@github.com「Hi <ユーザー名>! You’ve successfully~」と表示されたら、SSH keyでGitHubに接続できます。
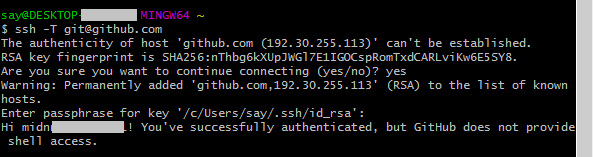
SSH接続でCloneできるか確認
SSH接続でgit cloneを行います。
- ダウンロードしたいリポジトリで「Clone or Download」をクリックします。
![]()
- HTTPS接続用のURLが表示されます。そちらは使用せず「Use SSH」をクリックします。
![]()
- SSH接続用のURLが表示されるのでコピーします。
![]()
- GitBashで以下のコマンドを実行します。
git clone - 「Receiving ~ done.」と表示されれば、SSH接続でのクローンは完了です。
![]()
補足:「Clone or Download」が表示されないリポジトリ
ファイルのないリポジトリはトップページが以下のように表示されます。
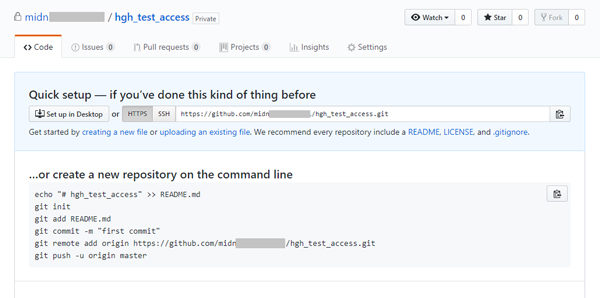
SSH接続のURLを取得するには、「Quick Setup ~」の下にある「SSH」を選択すると次のようにSSH接続用のURLが表示されます。
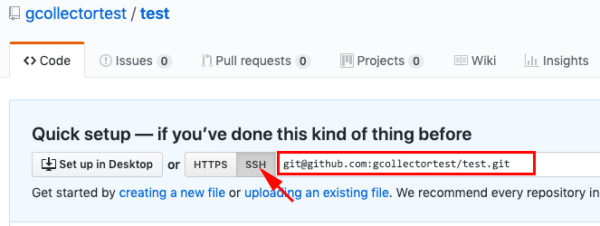
以上、GitHubでのSSH接続の設定方法の解説でした。
この記事のテーマに戻る
GitHubの使い方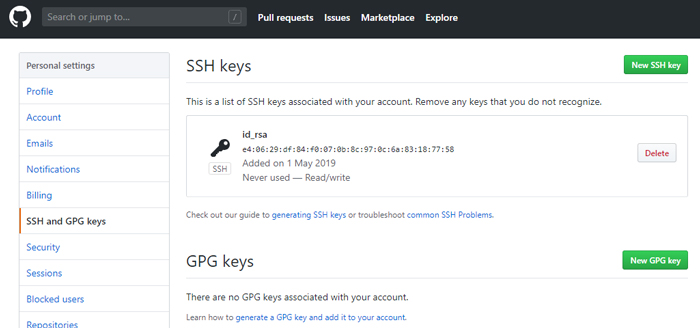


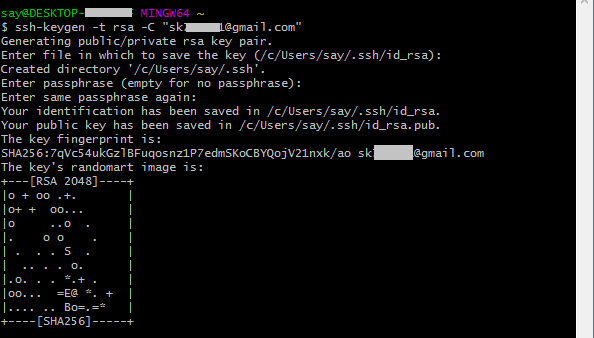
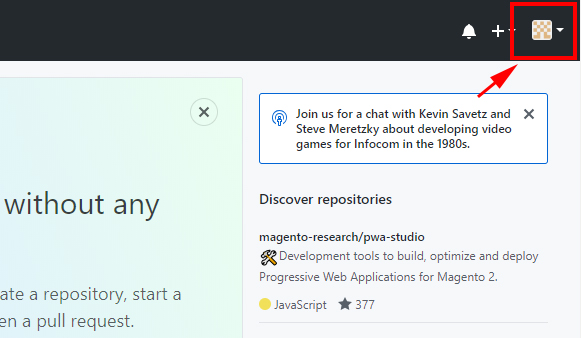
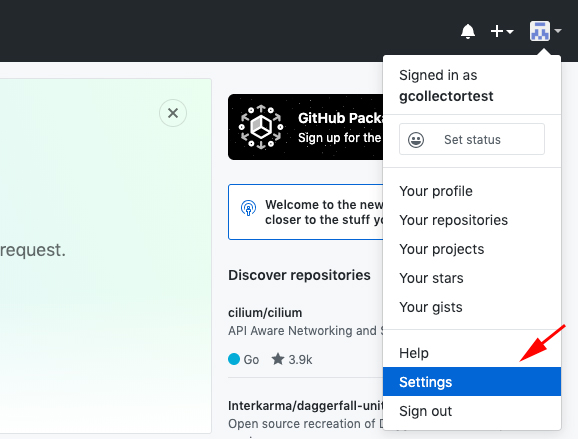
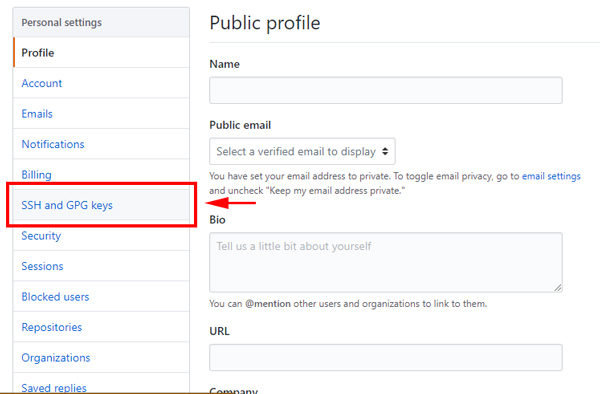
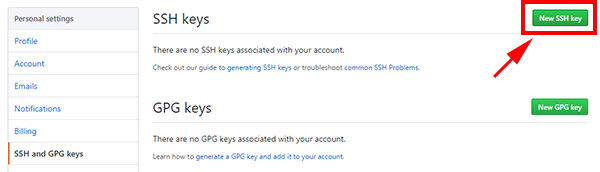
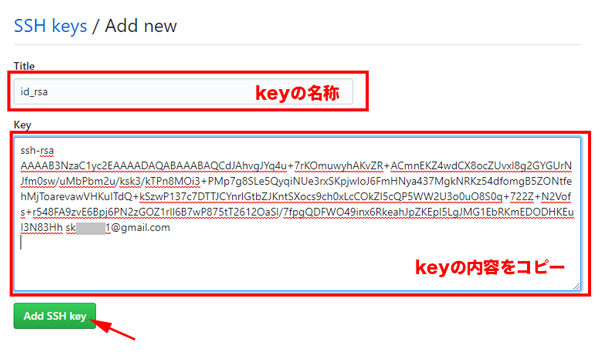
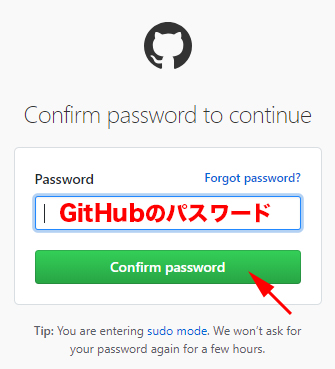
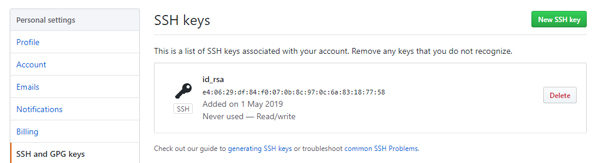
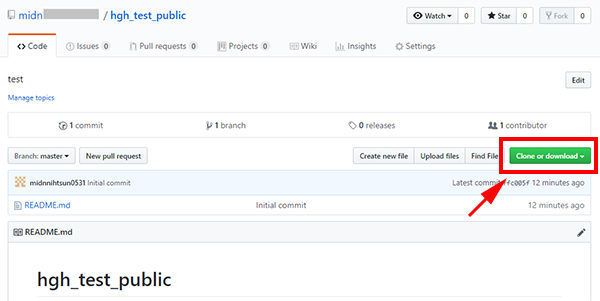

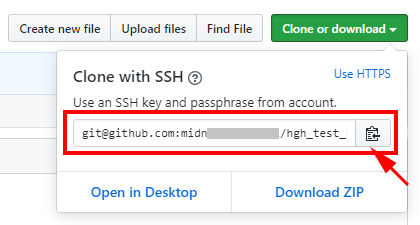
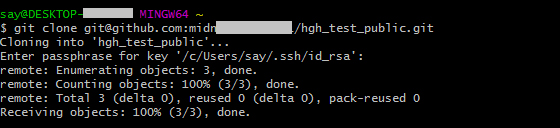
コメント