高速スタートアップは、Windows8/Windows10に搭載されているパソコンの起動を速くできる機能です。シャットダウン時にCPU、メモリ、一時的なデータを保存しておくことで次回起動が速くなる仕組みです。
本記事では、Windows10の高速スタートアップを有効・無効にする方法について紹介します。
この記事の内容
高速スタートアップとは
Windows 8 から導入された機能で、hiberfil.sys ファイルを起動時に読み込むことでシャットダウンからの通常起動よりPC を高速起動させることを実現させています。
hiberfil.sys ファイルは、ハイブリット スリープや休止状態の時に使用されるファイルで、シャットダウン前の PC の状態を保存するためのファイルです。
高速スタートアップのメリット/デメリット
Windowsの高速スタートアップ機能を有効にするメリットとデメリットは次のとおりです。
- メリット
- Windowsの起動時間が短縮できる
- デメリット
- パソコンの設定情報が残るため不具合の原因になるケースがある
Windowsの起動時間を速くできる点は大きなメリットですが、環境によっては高速スタートアップによって不具合が起きるケースもあります。
通常は高速スタートアップを有効にしておいて、パソコンに問題が起きた場合は、無効に変更してみることをおすすめします。
高速スタートアップを有効/無効に切り替える手順
高速スタートアップは、コントロールパネルの電源オプションから設定を変更できます。Windows10で高速スタートアップの設定を変更手順は次のとおりです。
- 「スタート」を右クリックして「電源オプション」を開きます。
![]()
- 「電源とスリープ」の設定画面が開くので、関連設定の項目にある「電源の追加設定」を開きます。
![]()
- 左メニューから「電源ボタンの動作を選択する」をクリックします。
![]()
- 電源オプションの設定が開きます。「現在利用可能ではない設定を変更します」をクリックします。
![]()
- シャットダウン設定の「高速スタートアップを有効にする(推奨)」のチェックを変更します。
![]()
- チェックを入れる…高速スタートアップを有効に設定
- チェックを外す…高速スタートアップを無効に設定
- 「変更の保存」をクリックします。
![]()
以上で、高速スタートアップの設定を有効・無効に変更することができます。
高速スタートアップは、パソコンをシャットダウンした後の起動時に影響します。一旦パソコンをシャットダウンして、電源ボタンから再度起動してみましょう。
高速スタートアップを一時的に無効にする手順
以下の手順で操作することで、高速スタートアップを有効に設定している状態でも一時的に機能を無効にできます。
- 「スタート」→「電源マーク」の順にクリックします。
![]()
- 「Shiftキー」を押しながら「シャットダウン/再起動」をクリックします。
![]()
- オプションの選択画面が表示されるので「PCの電源を切る」をクリックします。
![]()
以上の手順で、次の起動時に高速スタートアップ機能が無効の状態で起動できます。
補足:高速スタートアップ起動の詳細な流れ
最後に、高速スタートアップが無効の時と有効の時の起動の流れをみてましょう。
- 高速スタートアップ無効
- PCの電源投入
- OSの起動ファイルの読み込みと周辺機器が使用できるように再設定を行う。
- ログイン
- デスクトップ画面
- 高速スタートアップ有効
- PCの電源投入
- hiberfil.sys ファイルを読み込む
- ログイン
- デスクトップ画面
起動時に時間がかかる2番目の処理に hiberfil.sys ファイルを読み込むだけですので起動が早くなります。
そのため、通常使用で常にシャットダウンの作業をしている場合を除けば、高速スタートアップを無効にしても動作に影響を感じにくい状況と言えます。
ただし、PCに不具合があった場合は、高速スタートアップを無効にすることで、PCの状態を保存した hiverfil.sys を読み込まないため、問題が解消に繋がるケースがあります。

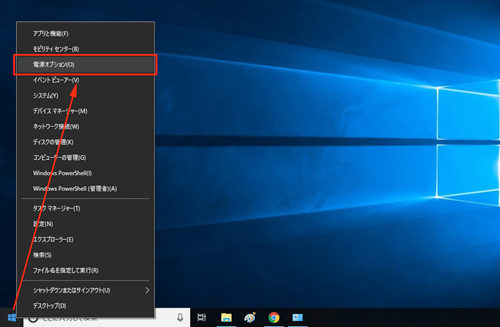
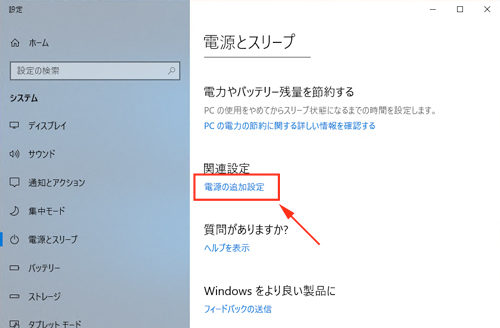
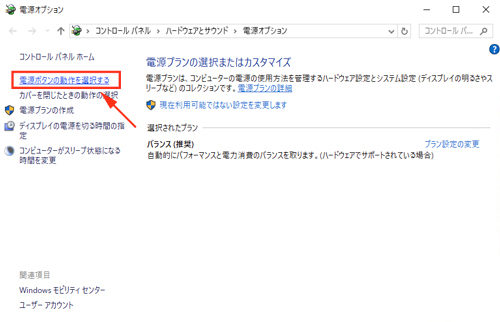
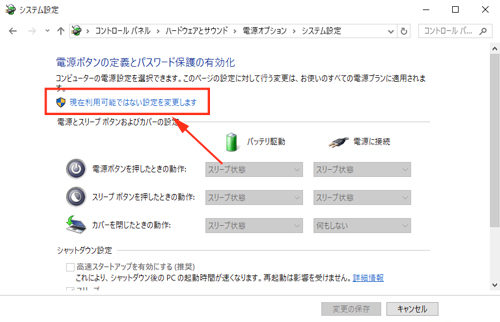
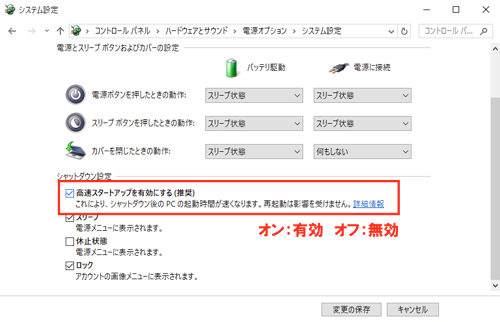
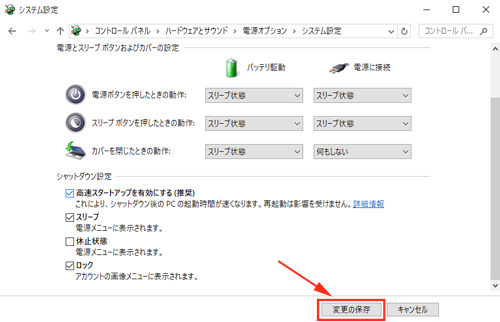

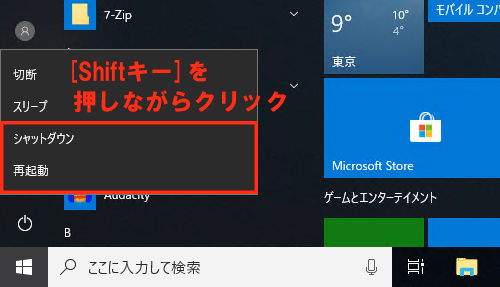
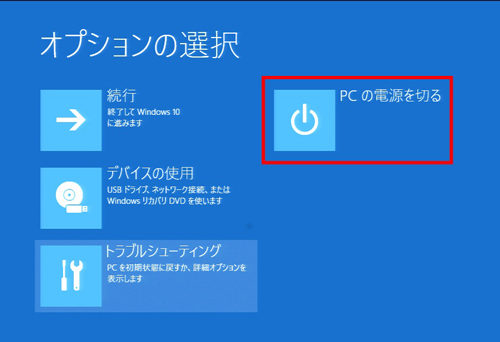
コメント