GIMPでイラストを描いているとき、洋服のパーツごとにレイヤーを分けることがよくあります。パーツの色味を直したいときなど、周りに影響を与えずにパーツの範囲内だけ変更するなら、透明保護が便利です。
レイヤーの表示・非表示の機能と合わせて使い方を覚えておきましょう。
本記事では、フリーの画像加工ソフト「GIMP」を使って、レイヤーの表示・非表示を切り替えたり、透明保護を切り替えたりする方法を解説します。画面の例として、Windows10のパソコンで、GIMP2.10を使用したスクリーンショットを掲載しました。
この記事の内容
事前準備
表示・非表示にするレイヤーを読み込んだ状態からスタートします。「ABC」と書かれたレイヤーは透明背景の上に黒い文字で書かれています。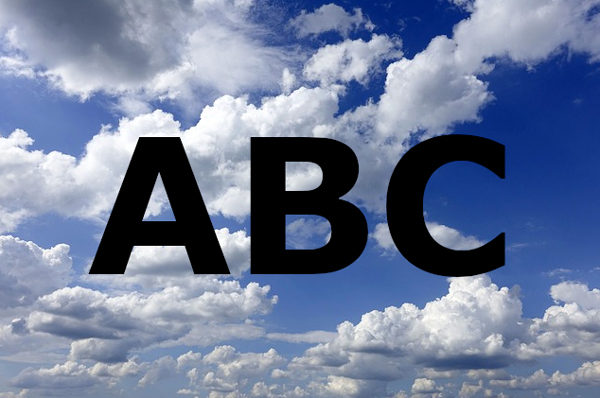
レイヤーの表示・非表示の切り替え
レイヤーを非表示にする
- レイヤーを非表示にするときは、右下のレイヤーパネルで目のマークをクリックします。
![]()
- 「ABC」と書かれたレイヤーのサムネイルの左にある目のマークをクリックすると、レイヤーが非表示になりました。このとき、目のマークも消えています。
![]()
レイヤーを表示する
- 前の手順で非表示にした「ABC」のレイヤーを表示してみます。右下のパネルにあるサムネイルの左の、目のマークがあったところをクリックします。
![]()
- 目のマークをクリックすると、レイヤーが表示されました。
![]()
レイヤーの透明保護の切り替え
レイヤーに透明保護をかける
- 右下のパネルで、保護したいレイヤーのサムネイルをクリックします。サムネイルが白枠で囲まれればOKです。
![]()
- 右下のパネルで、「保護:」の右にある市松模様のマークをクリックします。
![]()
- レイヤーに何かを描画すると、レイヤーの透明部分には何も描画されません。例では、ブラシでピンク色の線をジグザグに引いてみました。透明部分が保護されたことが分かります。
![]()
レイヤーの透明保護を解除する
- 保護を解除するときは、右下のパネルで「保護:」の右にある市松模様のマークをクリックします。
![]()
- 透明部分も含め、描画ができるようになりました。
![]()
以上の手順で、レイヤーの表示・非表示や透明保護を切り替えることができました。
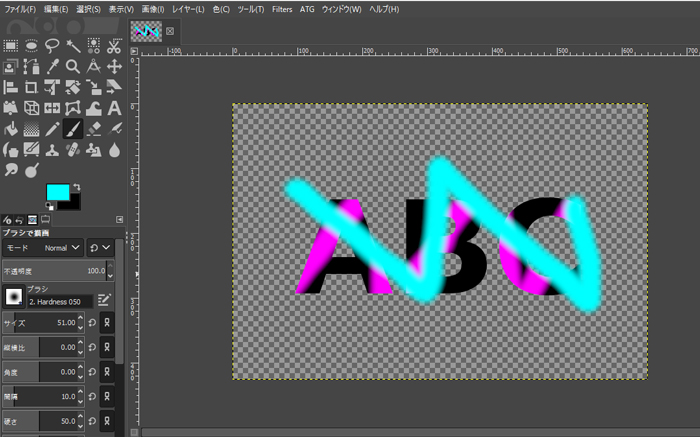
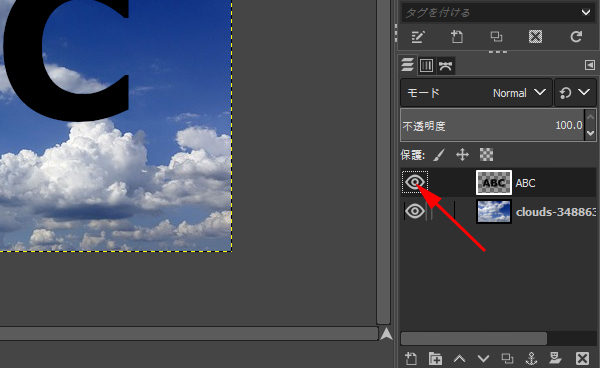
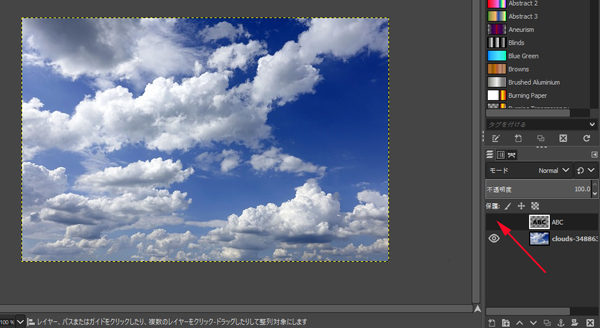
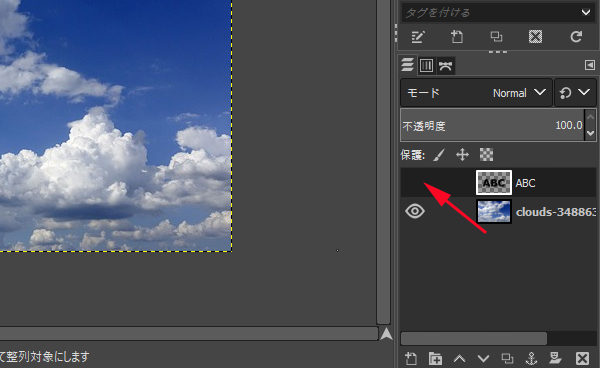
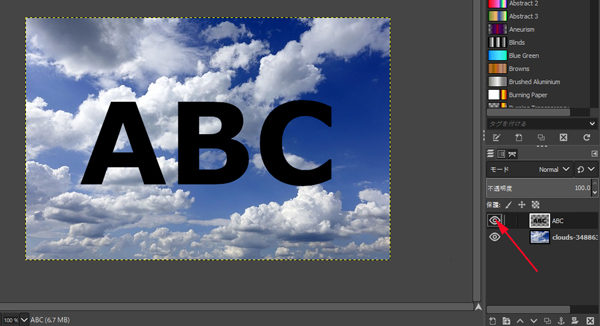
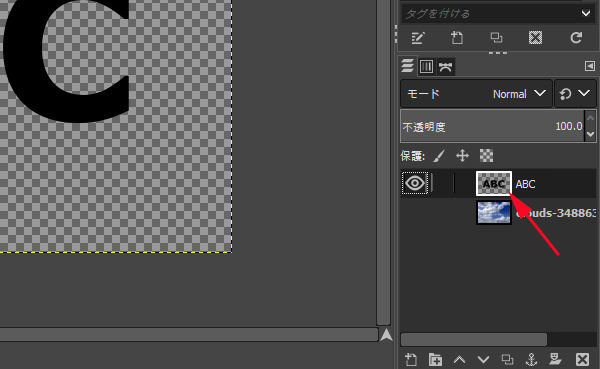
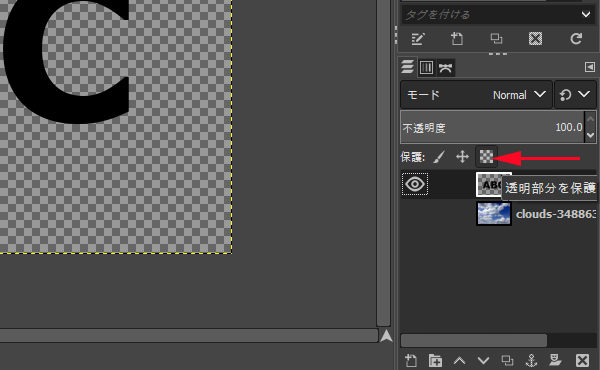
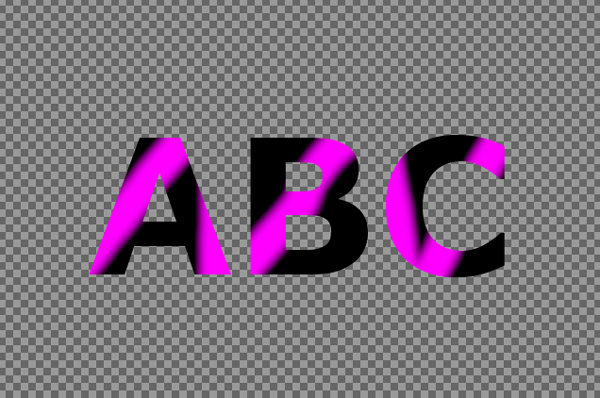
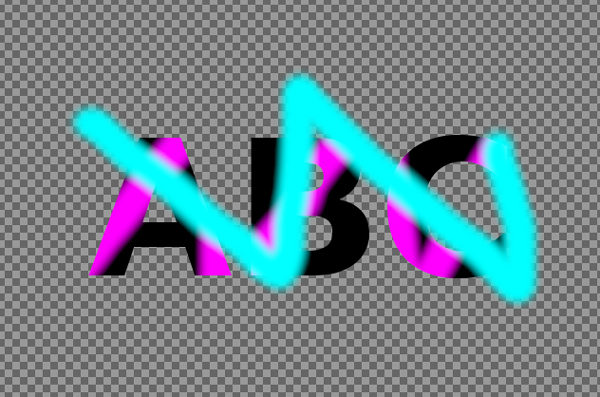
コメント