文字の縁取りを加工するのも、GIMPを使えば簡単です。縁取りの応用として、グラデーションの縁取りをつけることもできます。
本記事では、フリーの画像加工ソフト「GIMP」を使い、文字(テキスト)にグラデーションの縁取り枠をつける方法を解説します。
画面の例として、Windows10のパソコンで、GIMP2.10を使用したスクリーンショットを掲載しました。
この記事の内容
事前準備:テキストを追加する
今回はテキストを入力した状態からスタートします。テキストの入力方法が分からない場合、『GIMP – 文字入れでテキストを追加してフォントを変更する方法』を参考にしてみてください。
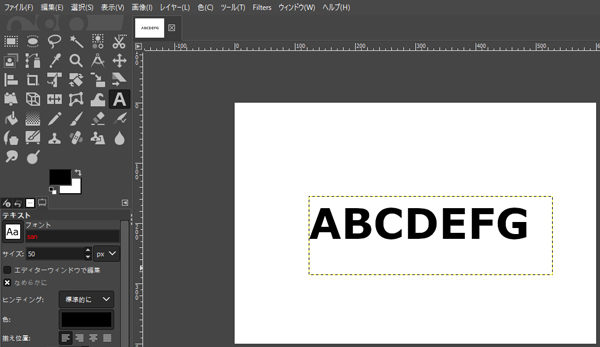
画面の例では「ABCDEFG」と入力しました。
テキストが入力できたらグラデーションの縁取りを作っていきます。
縁取り部分を選択する
- 右下のカラムから、文字のレイヤーを右クリックし、「不透明部分を選択範囲に」をクリックします。文字の部分が点線で囲まれればOKです。
![]()
- メニューバー「選択」→「選択範囲の拡大」をクリックします。
![]()
- 「選択範囲の拡大量」というウィンドウが表示されます。縁取りしたい量の数字を入力してください。入力できたら「OK」をクリックしましょう。
![]()
- ここでは例として10を入力しました。縁をぼかすので、分かりやすさのため、少し多めに取りました。
- ここまでの手順が終わると、次の画面のようになります。選択範囲が文字の外側に広がりました。
![]()
縁取りのレイヤーを追加する
- メニューバー「レイヤー」→「新しいレイヤーの追加」をクリックします。
![]()
- 塗りつぶし色に「Transparency」を選択し、「OK」をクリックします。
![]()
- 新しいレイヤーが追加されました。右下のカラムで、一番上に透明のレイヤーがあるはずです。
![]()
- 前の手順で追加したレイヤーを、文字レイヤーの下に移動させます。レイヤーのサムネイルをドラッグし、文字と背景のレイヤーの間に移します。
![]()
- 次の画面の例のように、透明のレイヤーと文字のレイヤーの順番が入れ替わりました。
![]()
縁取りのグラデーションを作る
- 右下のカラムで、新たに作成した透明レイヤー(何も描いていないレイヤー)が選択できていることを確認します。サムネイルをクリックすると選択できます。
- サムネイルが白枠で囲まれていればOKです。
![]()
- 左上のカラムから「Gradient Tool」をクリックします。
![]()
グラデーションの種類を選ぶ
- 左下のカラムから、グラデーションのマークをクリックします。
![]()
- グラデーションの種類を選びましょう。今回は「描画色から背景色」をクリックしました。
![]()
グラデーションの形状を選ぶ
- 左下のカラムから「形状」をクリックします。
![]()
- グラデーションの形状を選びましょう。今回は「双線形」をクリックしました。
![]()
グラデーションの色を選ぶ
- 色を選びます。左上のカラムで、2つの長方形が重なっている表示があります。それそれをクリックし、グラデーションにしたい色を選びます。
![]()
- 左上の四角は描画色、右下の四角は背景色です。
- 画面例では、描画色を青、背景色をピンクとしました。
- 文字の縁取りの範囲をドラッグします。ドラッグした方向にグラデーションができます。
![]()
- 画面の例では、左から右にまっすぐドラッグしました。
- 文字にグラデーションの縁取りが付きました!
![]()
- 最後に選択範囲を解除します。次の操作で選択範囲を解除できます。
- 左上のカラムから、グラデーション以外のツールをどれか1つクリックします。画面の例では、「矩形選択」をクリックしました。
- メニューバー「選択」→「選択の解除」をクリックします。
以上が、GIMPを使った文字(テキスト)にグラデーションの縁取りをつける方法の解説になります。

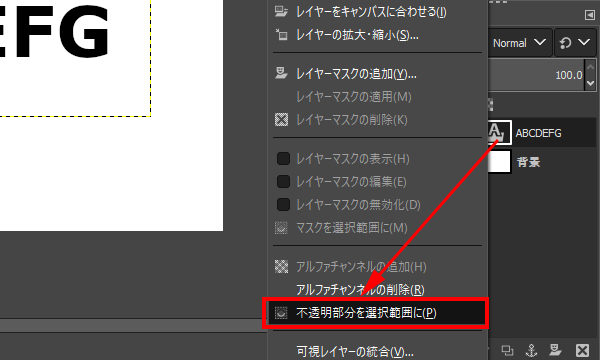
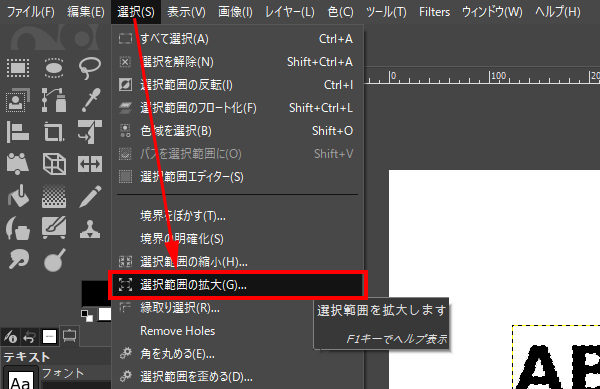
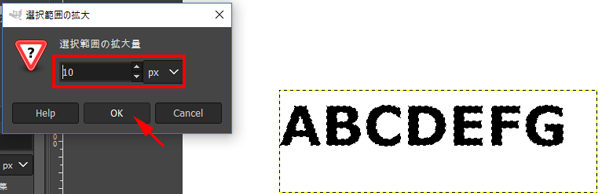
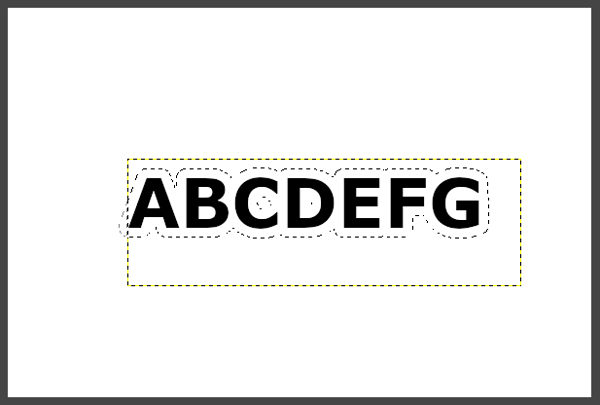
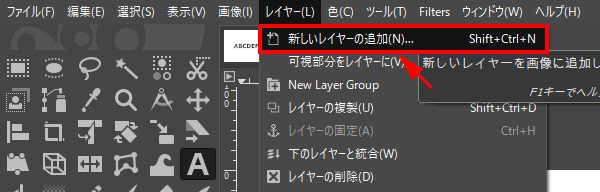
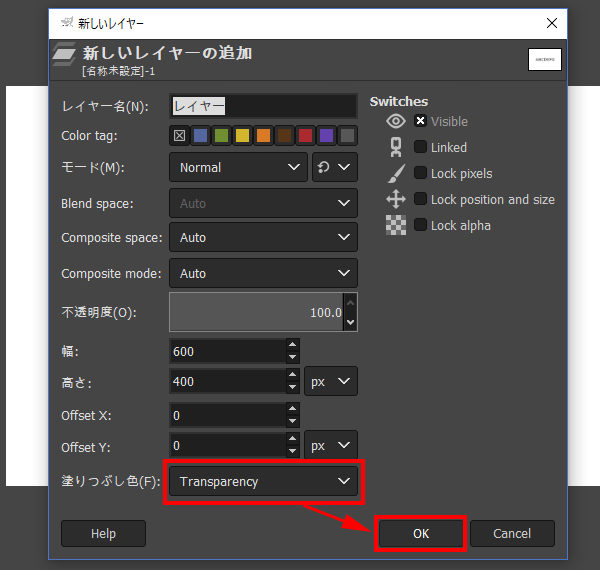
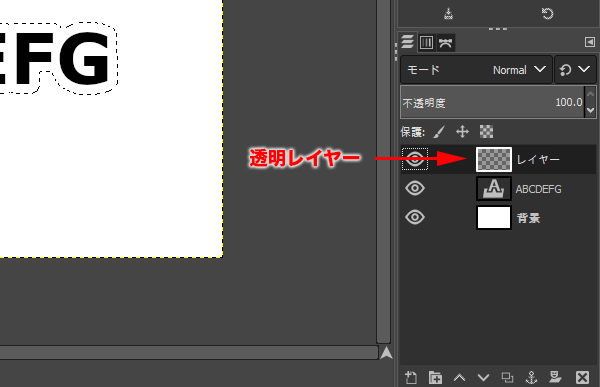
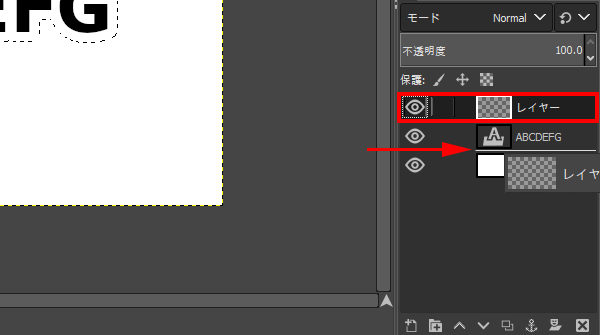
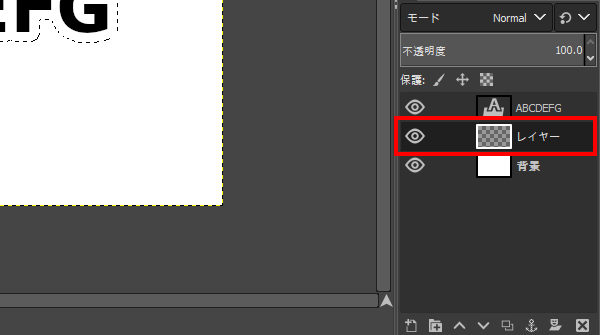
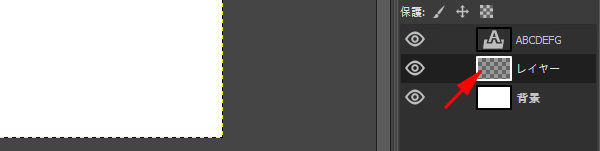
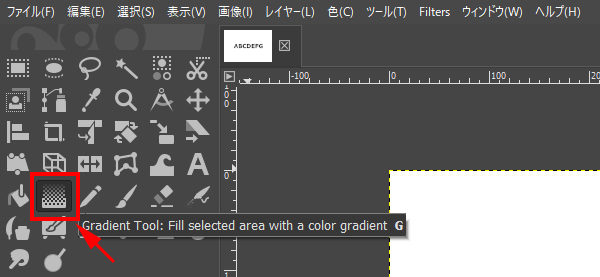
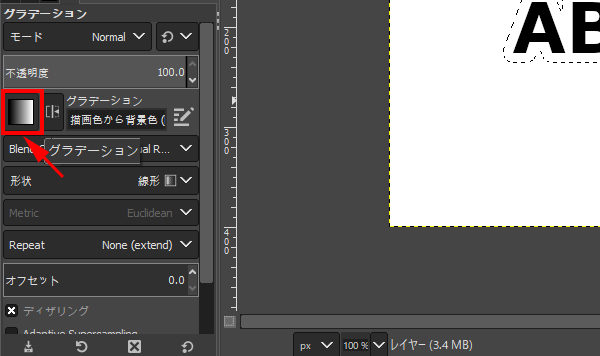
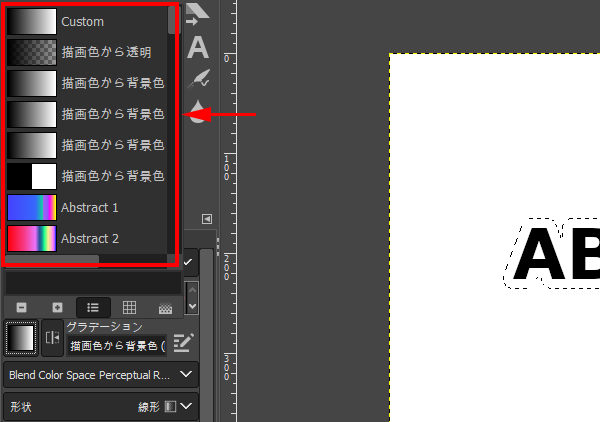
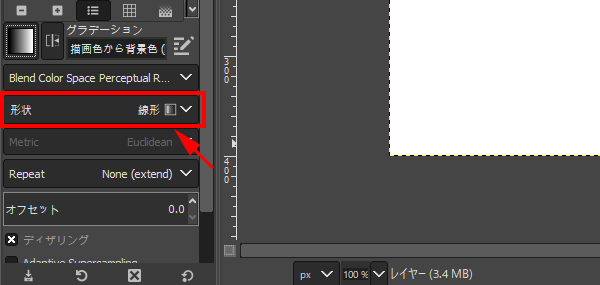
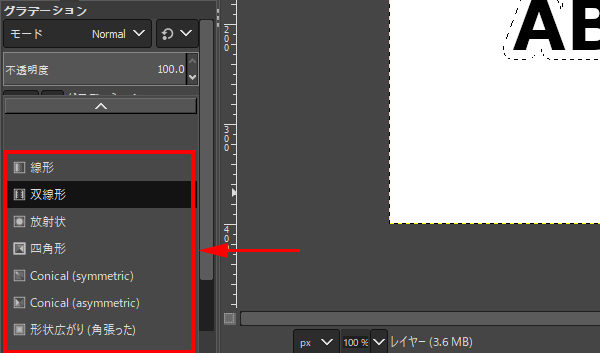
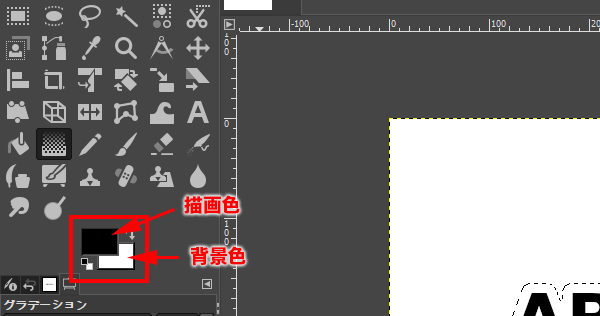

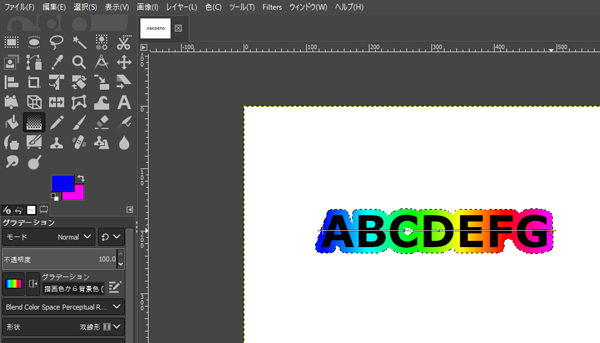
コメント