FFFTPのアップロードは、簡単なマウス操作でアップロードできる点が便利です。
今回は、FFFTPのメインの機能であるファイルのアップロードのやり方について解説していきます。
アップロードの中止やアップロードしたファイルの削除方法についても合わせて紹介します。
事前準備
前回までの記事で、FFFTPで正しくホストに接続したりファイル一覧を表示したりという基本的な操作ができるようになりました。
アップロードするためには、先にホスト情報を設定する必要があるので、できていない場合は上記ページを参考にして下さい。
ファイルのアップロード方法
接続先のホストを設定できたら、次の手順でファイルをアップロードします。
- ホスト一覧から対象のホストを選択し「接続」をクリックします。
![]()
- サーバーへの接続が完了します。アップロードしたいファイルのディレクトリ、アップロード先のディレクトリをそれぞれ指定しておきます。
![]()
- 左側がローカル環境、右側がホスト側の環境です。
- ローカル環境からホスト側へファイルをアップロードします。ファイルのアップロードは、次の2つの方法で行うことができます。
- 方法1:ドラッグ&ドロップ
ローカル環境のファイルやフォルダをドラッグし、ホスト環境にドロップします。![]()
- デスクトップからホスト環境にドラッグ&ドロップすることも可能です。
- 方法2:右クリックして「アップロード」を選択
次の方法は、複数のファイルをまとめてアップロードする時などに便利です。ファイルやフォルダを右クリックし、表示されるメニューから「アップロード」を選択します。
![]()
- メニュー選択ではなく、ツールバーのアップロードアイコン(上向きの青い矢印)をクリックしてもアップロードすることができます。
![]()
- メニュー選択ではなく、ツールバーのアップロードアイコン(上向きの青い矢印)をクリックしてもアップロードすることができます。
- 方法1:ドラッグ&ドロップ
- アップロード中は次のように進捗が表示されます。
![]()
- ファイルのアップロードが完了しました。
![]()
アップロードを途中で中止する方法
アップロードを途中で中止するには、以下の手順で操作します。
- 進捗バーが表示されているダイアログで、「このファイルを中止」をクリックします。
![]()
- 状況が「中止」の状態に変わります。
![]()
- アップロードが中止されました。
![]()
- ファイルの途中でアップロードを中止した場合、ホスト側には中途半端なサイズのファイルが置かれた状態になります。中途半端なファイルは、次項の手順で削除します。
アップロードしたファイルの削除方法
アップロードしたファイルを削除するには、以下の手順で操作します。
- 対象のファイルを右クリックして「削除」を選択します。
![]()
- 削除の確認メッセージが表示されるので「はい」をクリックします。
![]()
- ファイルの削除が完了しました。
![]()
以上、FFFTPでファイルをアップロードする方法と途中で中止する方法、ファイルの削除方法でした。

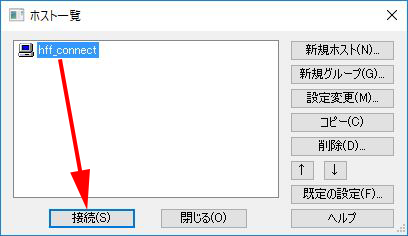
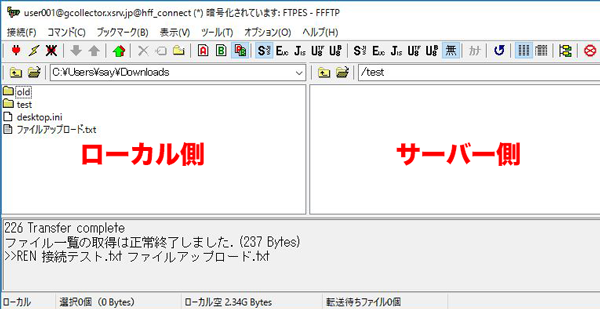
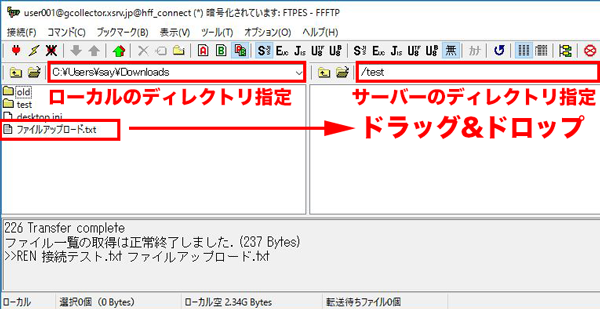
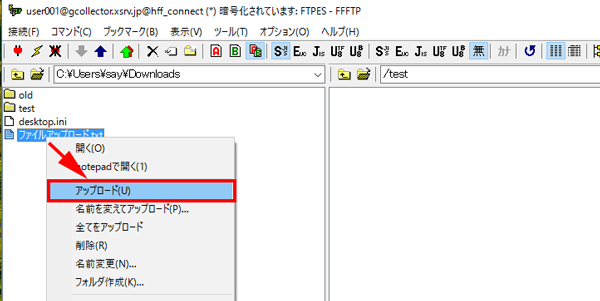
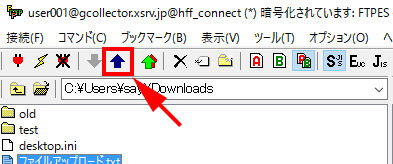
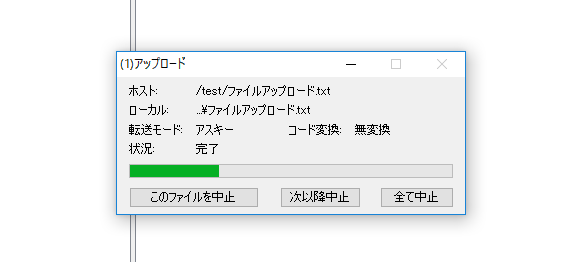
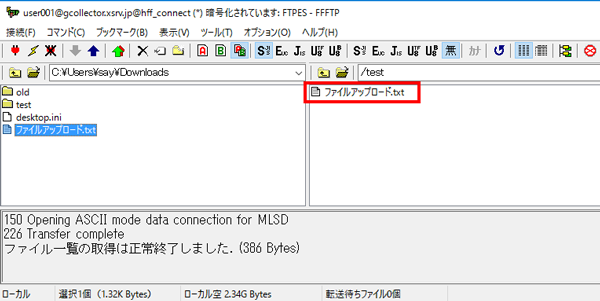
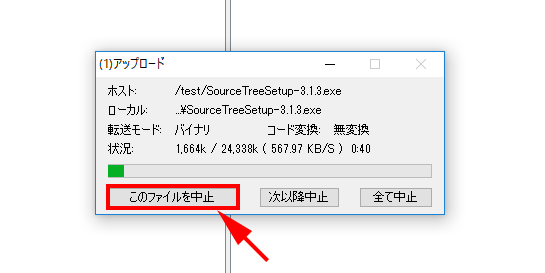
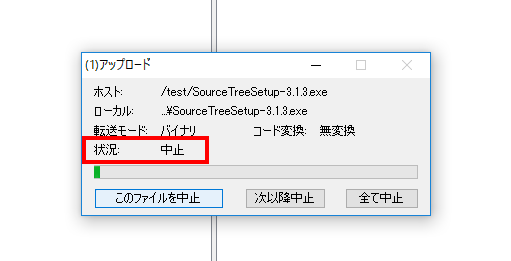
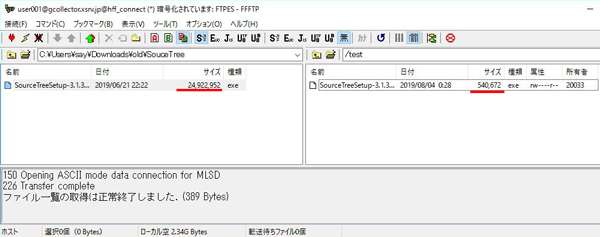
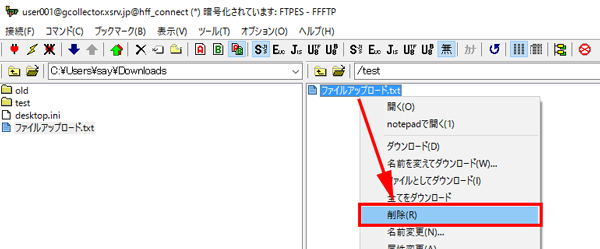
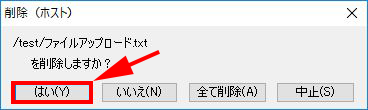
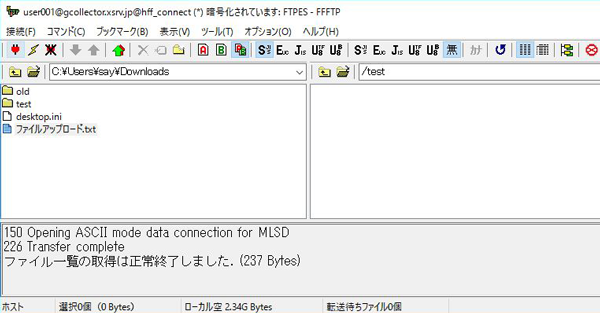
コメント