TeamViewerはインターネット経由でリモートログインが可能になるサービスです。画像の共有や会議のサポートなど便利な使い方ができ幅広く利用されている一方で、情報漏洩などのリスクも存在します。
そこで、セキュリティ強化のために2段階認証の利用が推奨されています。今回は、Windows10でTeamViewerの2段階認証を有効にする設定方法について紹介します。
事前準備
TeamViewerの2段階認証機能を使うには、次の項目が完了している必要があります。
- 最新版のTeamViewerのインストールが完了している
- メールアドレスを用いてTeamViewerのアカウントを作成済みである
- TeamViewerのアプリを起動し、メールアドレスによりログイン済みである
手順の中でQRコードをスキャンする必要があるため、パソコンだけでなくスマートフォンも使用します。
2段階認証のQRコード・秘密鍵を作成する手順
Windows10のTeamViewerの2段階認証を有効にするには、まず設定用のQRコードを発行するか秘密鍵を作成する必要があります。
- PCの操作
- TeamViewerの「その他」タブから「オプション」を選択します。
![]()
- TeamViewerのオプション画面が開きます。左メニューから「コンピュータ&パートナー」を選択します。
![]()
- 画面が「TeamViewerアカウントのオプション」に切り替わります。「2段階認証の管理」をクリックします。
![]()
- ブラウザで「TeamViewer Management Console」が起動します。「2段階認証」項目で「有効にする」をクリックします。
![]()
- 確認のポップアップが表示されます。「有効化開始」をクリックします。
![]()
- 「2段階認証を有効化」のポップアップが表示されます。QRコードを発行するか秘密鍵を入力して作成するか選択します。
![]()
- QRコード・・・表示されたQRコードをスマホでスキャンして認証します。画面をそのまま開いておくか、QRコードを保存しておきます。
- 秘密鍵・・・「秘密鍵を手動で入力します」をクリックして、任意の秘密鍵になるパスワードを入力します。
以上で、設定用のQRコード/秘密鍵を作成することができます。
TeamViewerの2段階認証を有効にする手順
QRコード/秘密鍵の作成ができたら、次の手順でTeamViewerの2段階認証を有効にします。
今回はAndroidで設定用のQRコードをスキャンします。
- Androidの操作
- Androidに『Google認証システム』アプリをインストールします。
- *iPhoneの場合は、『Google Authenticator』という名称のアプリです。
![]()
- アプリをタップすると開始画面が表示されます。「開始」をタップします。
![]()
- アカウントの追加画面になります。「バーコードをスキャン」をタップします。
![]()
- 撮影モードになります。作成したQRコードをスキャンします。
![]()
- アカウント追加の画面になり、6桁のセキュリティーコードがスマートフォンに表示されます。「アカウントを追加」をタップします。
![]()
- 2段階認証用のアカウントがスマートフォンに追加されました。再度、PCでの操作に戻ります。
![]()
- スマートフォンでのアカウント追加が完了したら、再度パソコンの画面を開き「次へ」をクリックします。
![]()
- 16桁の回復用コードが表示されるので、控えておいてください。「ダウンロード」「印刷」「コピー」を押すと右下の「続行」ボタンがクリックできるようになります。今回は「コピー」を押してから「続行」ボタンをクリックします。
![]()
- 「2段階認証を有効化」の画面が表示されます。スマートフォンに表示されている6桁のセキュリティーコードを入力し、「有効にする」をクリックします。
![]()
- 2段階認証の有効化に成功した旨のメッセージが表示されたら、設定は完了です。「終了」をクリックします。
![]()
PCの操作
2段階認証の確認手順
最後に、TeamViewerの2段階認証が有効になったか確認してみましょう。
- TeamViewerのアプリを再起動し、メールとパスワードを入力して「サインイン」をクリックします。
![]()
- 2段階認証のセキュリティーコードを求めるポップアップが表示されます。スマートフォンに表示されている6桁のコードを入力して「サインイン」をクリックします。
![]()
- TeamViewerへのログインが完了しました。2段階認証が有効であることを確認できました。
![]()
この記事のテーマに戻る
TeamViewerの使い方と設定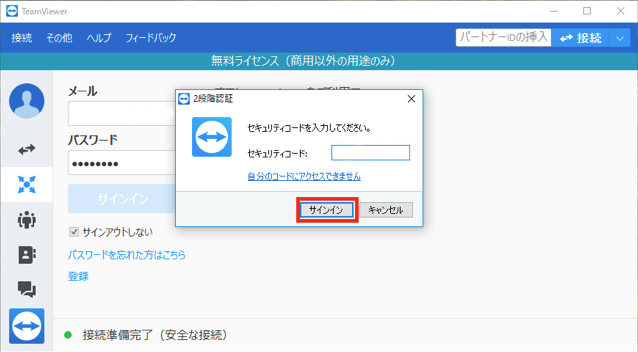
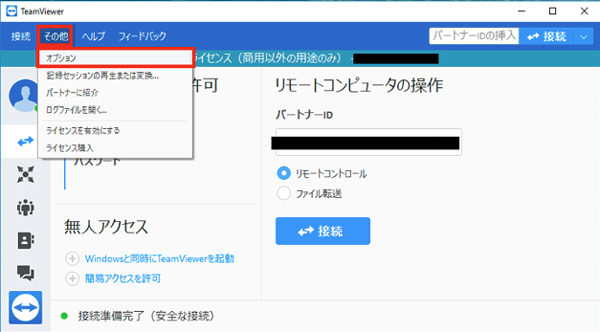
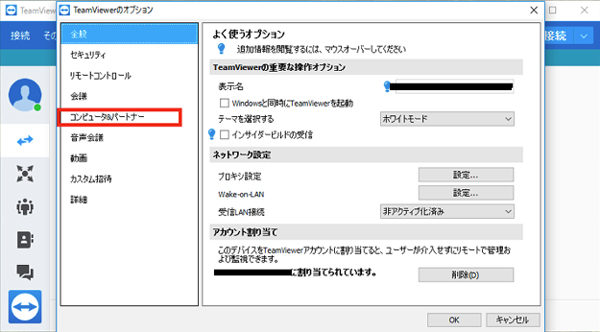
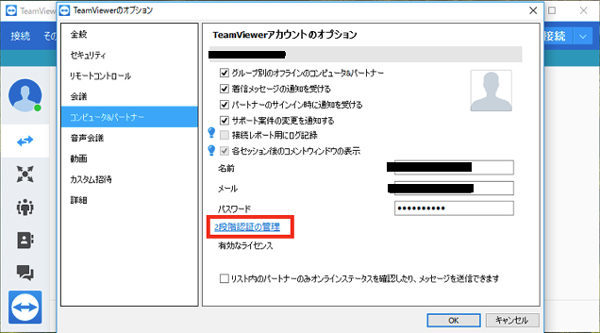
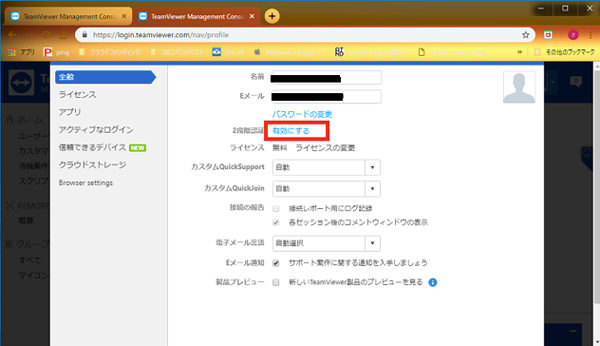
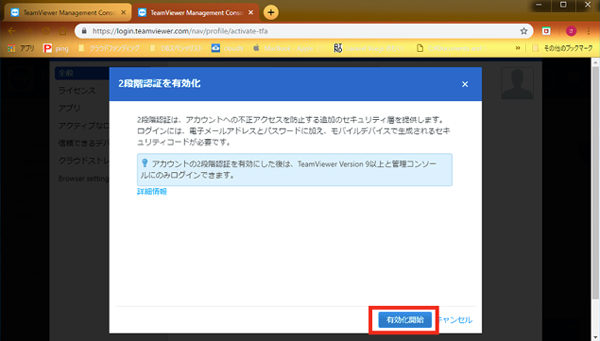
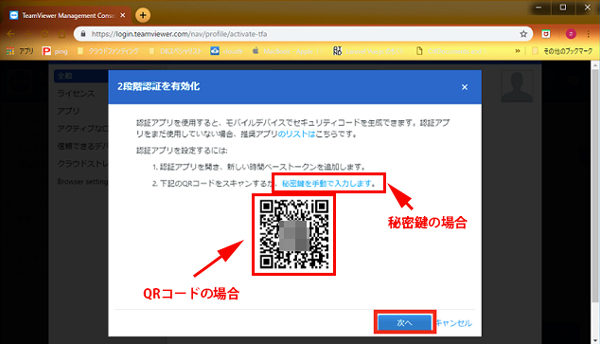
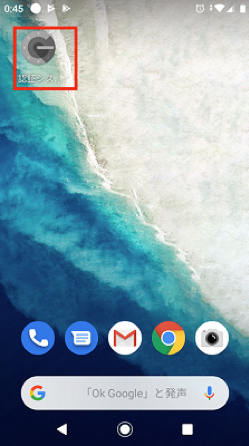
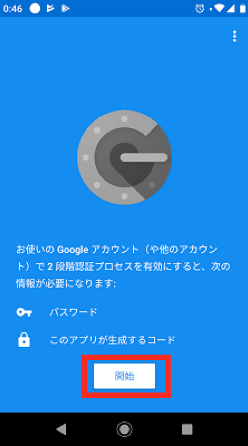
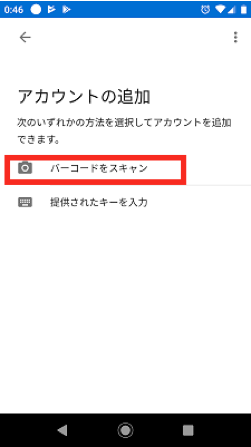
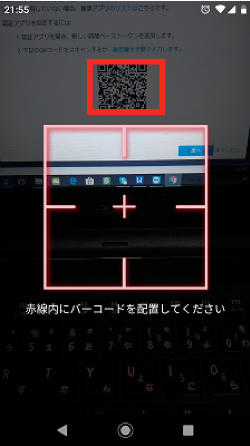
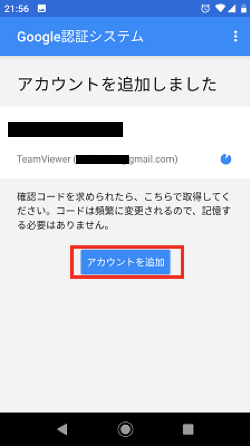
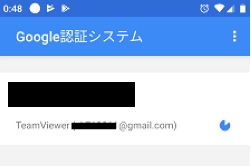
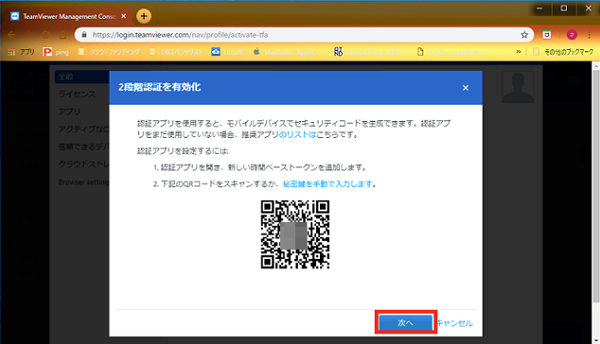
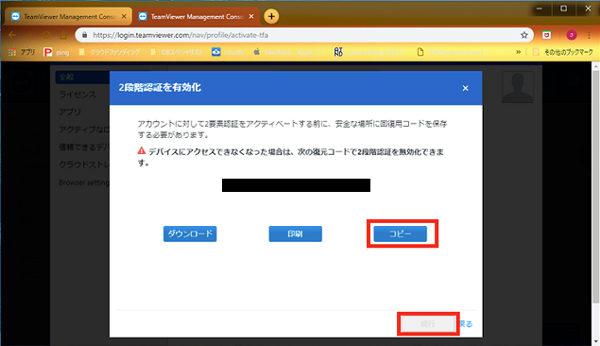
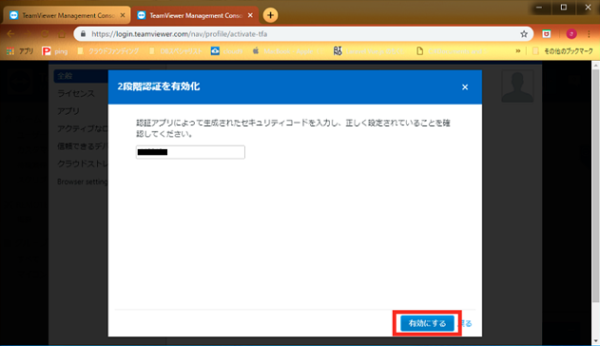
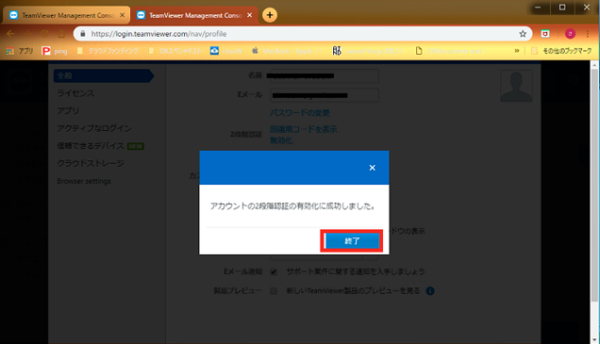
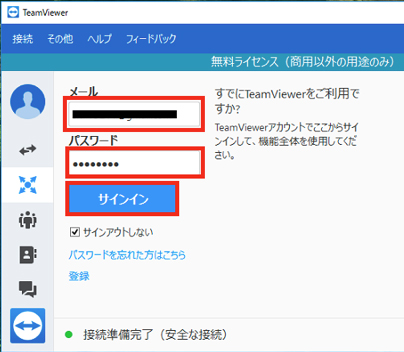
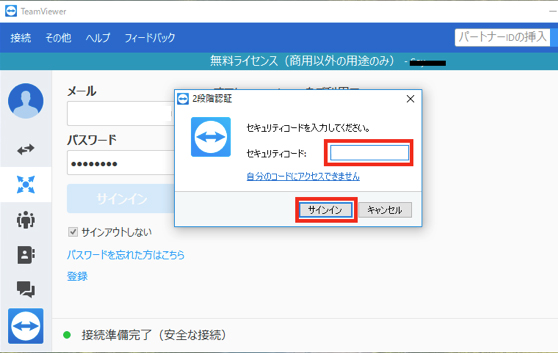
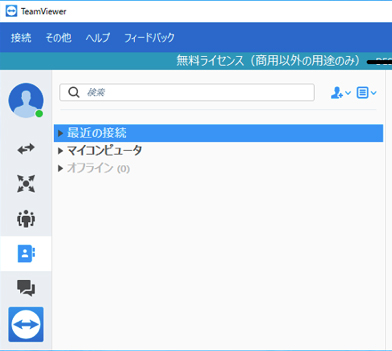
コメント