GIMPでは塗りつぶしをグラデーションにするだけでなく、色調補正も行うことができます。普通の白黒写真でも、ノスタルジックな加工を施すことができるのです。
本記事では、フリーの画像加工ソフト「GIMP」でグラデーションマップを使った色調補正のやり方を解説します。画面の例として、Windows10のパソコンで、GIMP2.10を使用したスクリーンショットを掲載しました。
事前準備:画像を読み込む
メニューバー「ファイル」→「開く/インポート」をクリックし、色調補正したい画像を読み込みます。
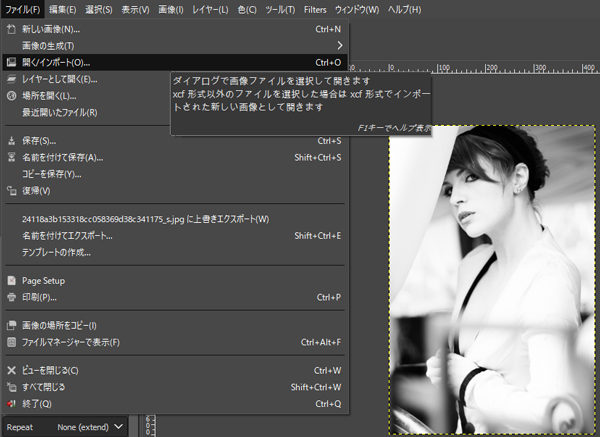
グラデーションマップによる色調補正を使うと、特に白黒の画像の印象を劇的に変えることができます。
グラデーションを設定する
- 左上のパネルから「Gradient Tool」をクリックします。
![]()
- 左下のパネルでグラデーションのアイコンをクリックします。
![]()
- 好きなグラデーションを選んでクリックします。今回は「Incandescent」を選びました。
![]()
グラデーションマップをかける
- メニューバー「色」→「カラーマッピング」→「グラデーションマップ」をクリックします。
![]()
- 次の画面の例のように、画像にグラデーションマップがかかって画像の印象がガラッと変わりました。
![]()
応用編:グラデーションを自作する場合
上記で解説した方法は、GIMPに最初から登録されているグラデーションを使って色調補正をしました。
自分が使いたいグラデーションが登録されていない場合は、グラデーションで「Custom」を選択すると、グラーデーションをカスタマイズして色調補正できます。
オリジナルのグラデーションを作る場合の手順については、次のページで解説しています。
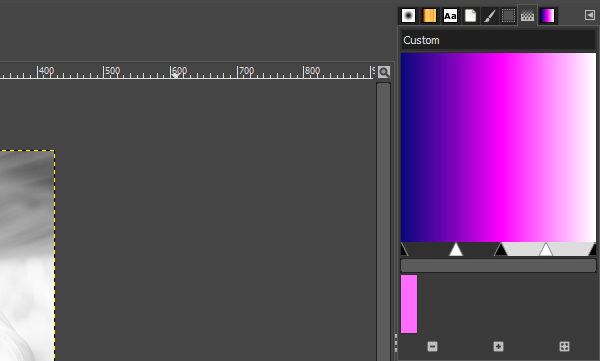
グラデーションが作成できたら、『3.グラデーションマップをかける』と同じ手順で操作することで、自作のグラデーションマップを画像にかけることができます。

以上の手順で、GIMPのグラデーションマップを使って色調補正をすることができました。

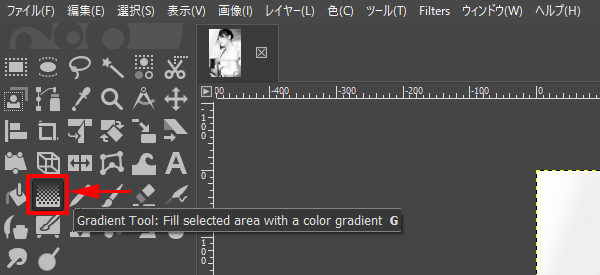
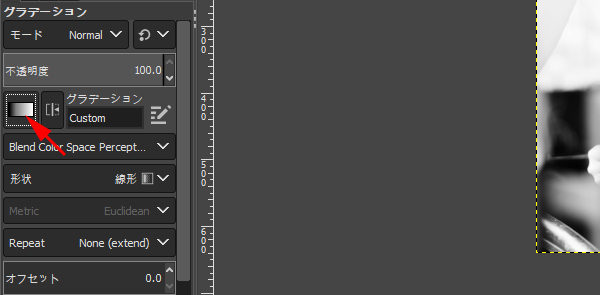
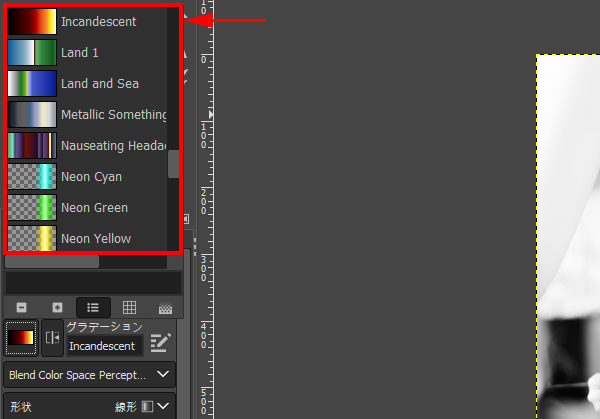
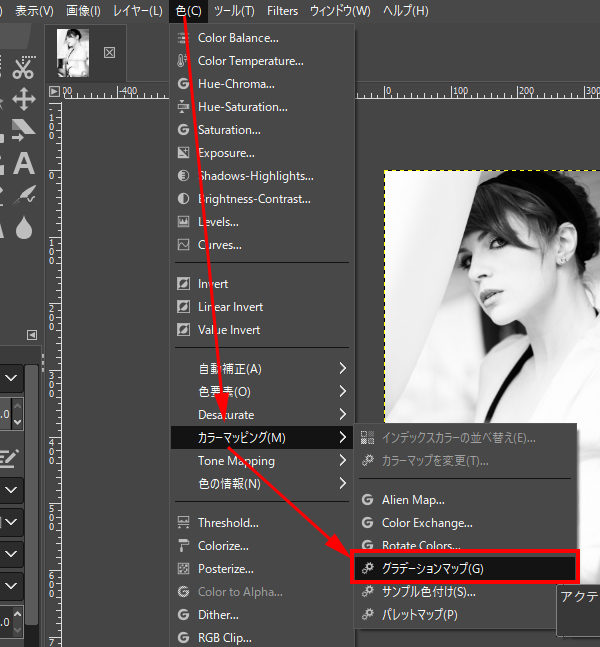

コメント