GIMPを使ってイラストを描いたり、写真を合成したりしていると、ついついレイヤーが増えすぎてしまいますよね。順番を入れ替えるときなどは、1枚1枚動かすのが億劫ですが、複数のレイヤーを一気に動かす方法を知らない人が多いのではないでしょうか?
本記事では、フリーの画像加工ソフト「GIMP」で複数のレイヤーの選択・複数選択する方法を解説します。画面の例として、Windows10のパソコンで、GIMP2.10を使用したスクリーンショットを掲載しました。
特定のレイヤーのみ選択する場合
まず、1枚のレイヤーだけを選択する手順について紹介します。「A」のレイヤーを選択してみましょう。
- 右下のパネルで、選択したいレイヤーのサムネイルをクリックします。
- 例では「A」のレイヤーをクリックしました。
![]()
- 選択したレイヤーのサムネイルが白い枠で囲まれれば、選択は完了です。
![]()
複数のレイヤーを選択する場合
1枚のレイヤーを選択するのは簡単だったと思います。しかし、GIMPで複数のレイヤーを選択するのは少々難しいです。
多くのアプリで複数選択する場合、SHIFTキーやCTRLキーを押しながらクリックする操作が一般的ですが、GIMPではできません。GIMPで複数枚のレイヤーを選択するのは、少しコツが必要です。
ここからは、「A」と「B」のレイヤーを選択する場合を例に手順を解説していきましょう。
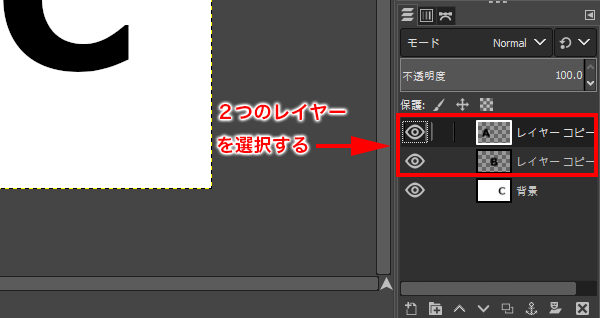
レイヤーグループを作成する 複数のレイヤーを管理しやすくするために、GIMPにはレイヤーグループという機能があります。レイヤーグループを作成することで、任意の複数のレイヤーをグループ分けして、必要な時に一度に選択したりできます。
- 右下のパネルから、フォルダに「+」マークがついたアイコンをクリックします。
![]()
- 「レイヤーグループ」というフォルダが作られました。
![]()
- グループ分けしたいレイヤーをそれぞれドラッグし、「レイヤーグループ」フォルダに入れます。
- 例では「A」と「B」と書かれた2つのレイヤーをレイヤーグループに入れます。
![]()
- レイヤーグループに画像が入ると、次の画像のように階層が1つ下がります。
![]()
レイヤーグループを選択する
- レイヤーグループのサムネイルをクリックします。
![]()
- サムネイルが白い枠で囲まれれば、選択は完了です。
![]()
- 複数枚のレイヤーの移動などを一気に操作することができます。
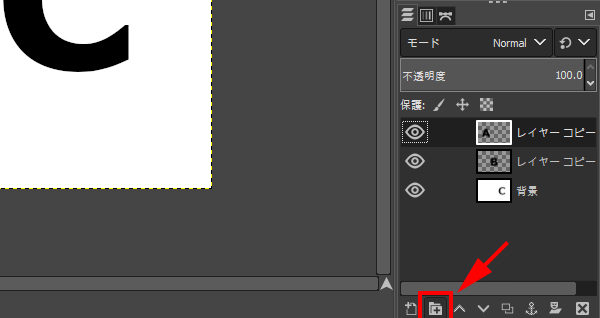
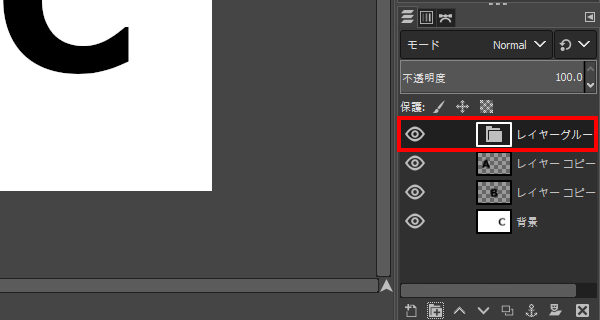
- 例では「A」と「B」と書かれた2つのレイヤーをレイヤーグループに入れます。
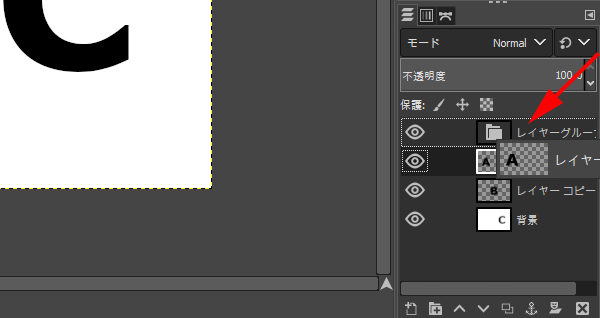
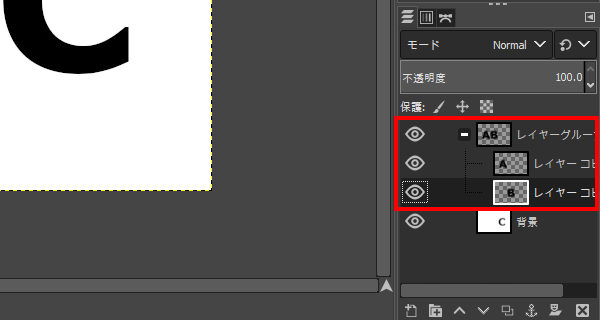
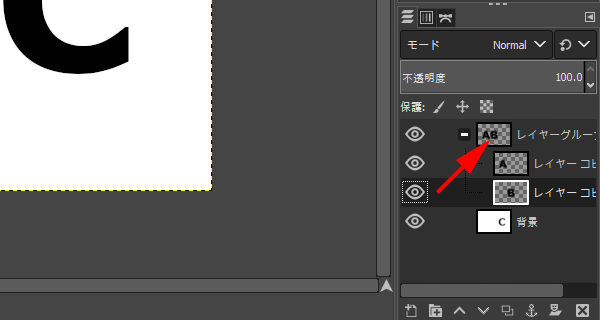
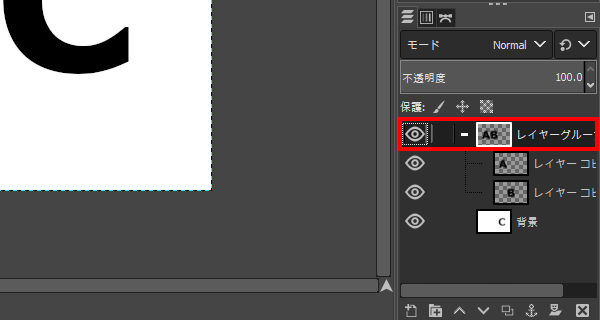
- 複数枚のレイヤーの移動などを一気に操作することができます。
以上が、GIMPでレイヤーを選択・複数選択することができました。
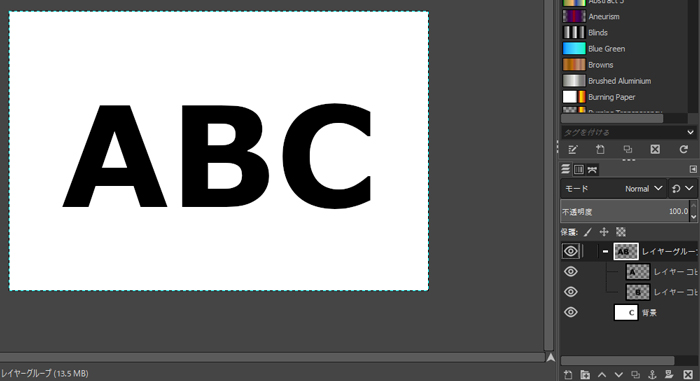
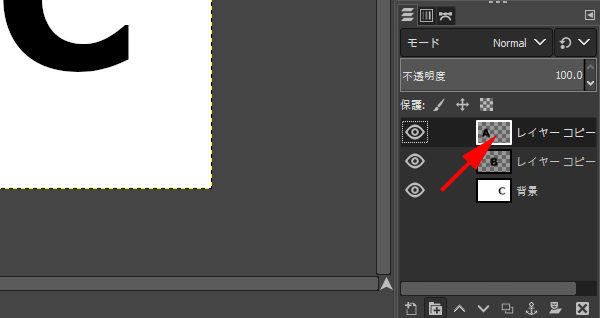
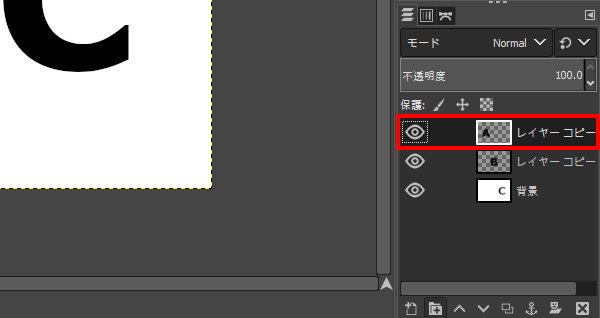
コメント