イラストやロゴ作成で消しゴムツールを使わない、という人はいないでしょう。GIMPの消しゴムは設定次第でさまざまなニュアンスを出せるのですが、「しっかり消したいのにぼやける!」「まっすぐ動かせない!」といった悩みもありますよね。
本記事では、フリーの画像加工ソフト「GIMP」の消しゴムツールの使い方を解説します。画面の例として、Windows10のパソコンで、GIMP2.10を使用したスクリーンショットを掲載しました。
消しゴムツールの基本的な使い方
- 左上のパネルから「消しゴム」をクリックします。
![]()
- キャンバス上の消したいところをクリックしたり、ドラッグしたりします。これが消しゴムツールの基本的な使い方です。
![]()
消しゴムツールの詳しい設定
- 消しゴムのサイズを変えるなら、左下のパネルで「サイズ」の数値を変えます。画像は左から順に20、50、100とした場合です。
![]()
- 消しゴムの濃さは「強さ」の数値を変えることで選べます。左から順に、20、50、100とした場合です。
![]()
- 消しゴムで消した部分の周りがぼやけるのが嫌なときもありますよね。ぼやけ具合は「硬さ」の数値を変えることで選べます。左から順に、20、50、100とした場合です。
![]()
直線で消す方法
- 消したい部分の始点をクリックします。
![]()
- キーボードの「Shift」を押しながらマウスを動かすと、直線のガイドが出ます。直線の終点でマウスをクリックすれば、直線で消すことができます。
![]()
以上の手順で、消しゴムツールを使うことができます。
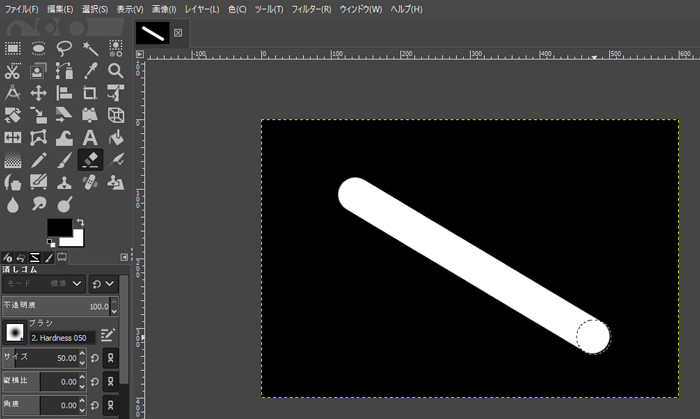
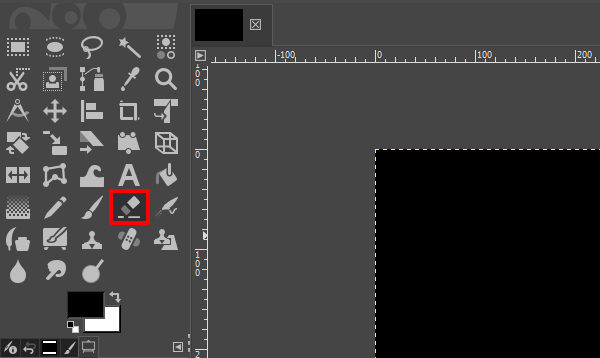
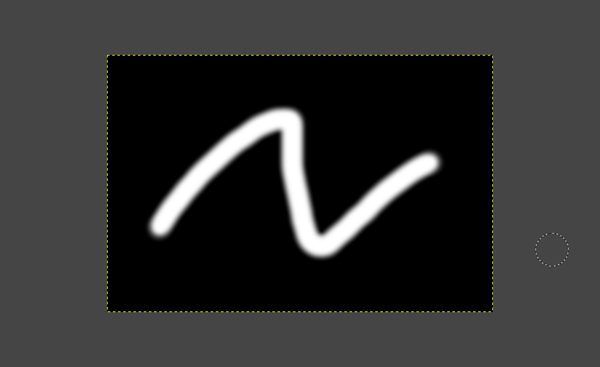
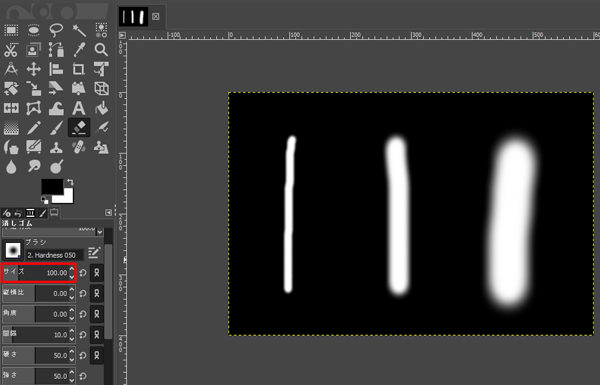
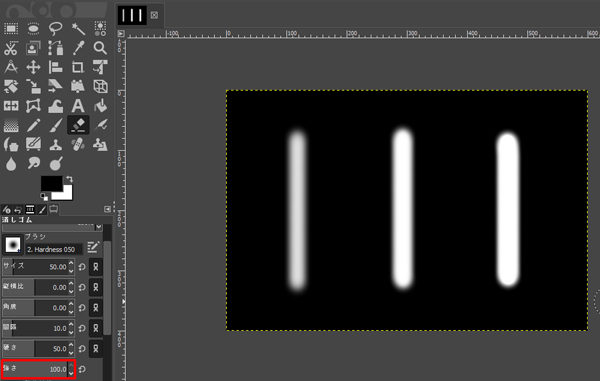
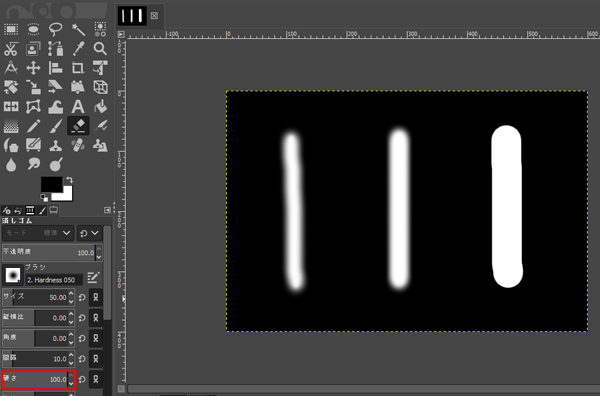
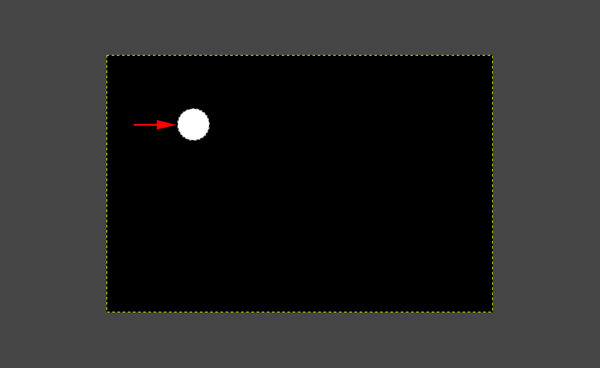
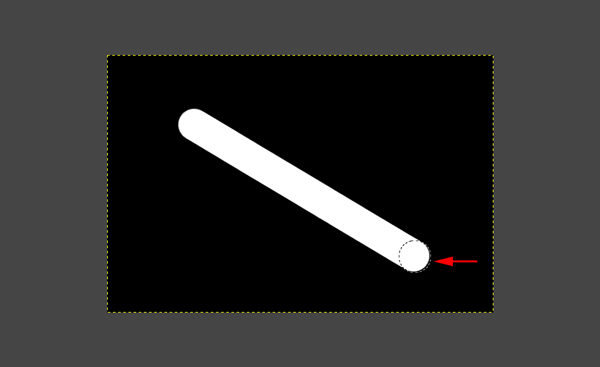
コメント