GIMPにはデフォルトで色々な形状のブラシが備えられていますが、それでも物足りないと思ったことは無いでしょうか。例えば、角の多い星型のブラシがあるとキラキラさた背景を描くのに便利です。GIMPでは簡単にオリジナルブラシを作れるので、よく使うブラシは作っておきましょう。
本記事では、フリーの画像加工ソフト「GIMP」を使って、ブラシエディタでブラシを作成し、追加したり削除したりする方法を解説します。画面の例として、Windows10のパソコンで、GIMP2.10を使用したスクリーンショットを掲載しました。
ブラシエディタを開く
- 左上のパネルから「ブラシで描画」をクリックします。
![]()
- 左下のパネルから、鉛筆で線を描いているような「Edit this brush」のアイコンをクリックします。
![]()
- 右上のパネルから、左上のタブ「ブラシ」をクリックします。
![]()
- 右上のパネルの下部にある「新しいブラシを作成する」のアイコンをクリックします。
![]()
ブラシを作成する
- 右上のパネルで設定を変え、好きなブラシを作成します。
![]()
○形状:ブラシの形状を●、■、◆から選べます。
○半径:ブラシの大きさを決められます。数値が大きいほど、太いブラシになります。
○硬さ:ブラシの縁のボケ具合を決められます。数値が大きいほど強くボケます。
○とがりの縦横比:角があるブラシの場合、角の鋭さを決められます。数値が大きいほど強くとがります。
○角度:ブラシとなる図形を回転させられます。
○間隔:ブラシの図形が現れる間隔を設定できます。数値が大きいほど、図形が現れる間隔が広がります。次の項目に詳しく例を示しました。
- 「間隔」の設定は分かりにくいかもしれませんが、次の画面の例のように変化します。ブラシを上から下に動かした例で、左は間隔を小さく、右は間隔を大きく設定しました。
![]()
- 作成したオリジナルのブラシは、色を変えて使うこともできます。左のパネルにあるパレットから描画色を選択すると、好きな色でブラシを使うことができます。
![]()
ブラシを削除する
- 右上のパネルから、左上のタブ「ブラシ」をクリックします。
![]()
- 削除したいブラシの上で右クリックをします。
![]()
- 「ブラシの削除」をクリックします。
![]()
- 「データオブジェクトの削除」ウィンドウで「Delete」をクリックします。
![]()
○削除したくないブラシを誤って選択した場合、「Cancel」をクリックすれば削除されません。
- これでブラシを削除することができました。
![]()
以上の手順で、ブラシエディタでブラシを作成し、追加したり削除したりすることができました。
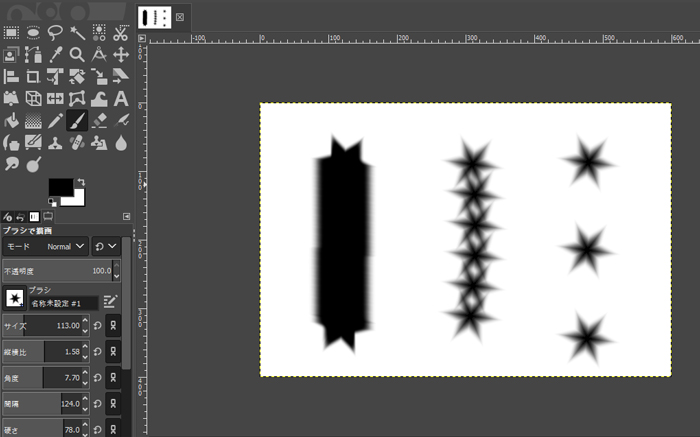
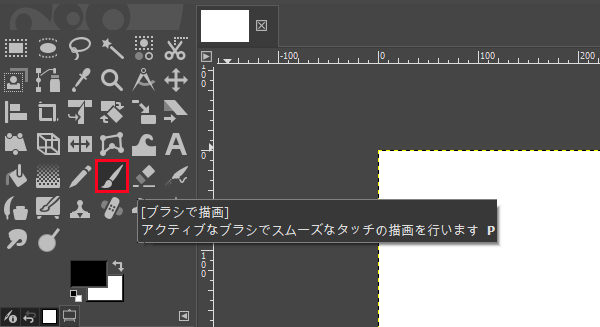
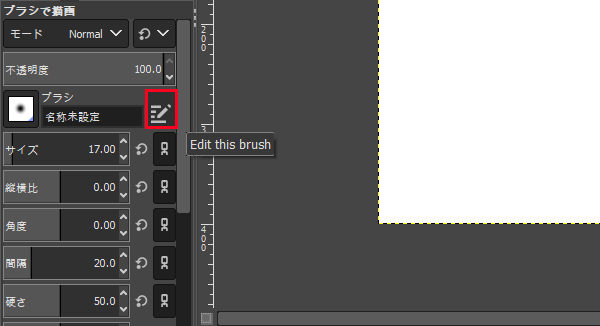
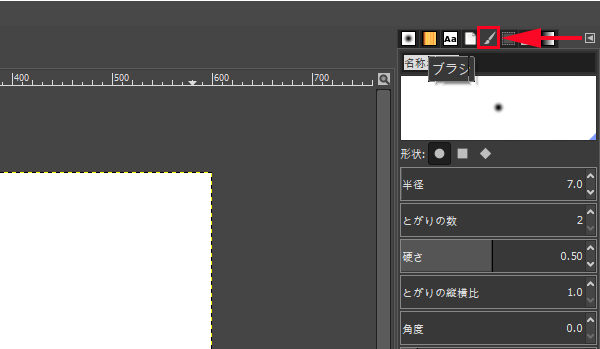
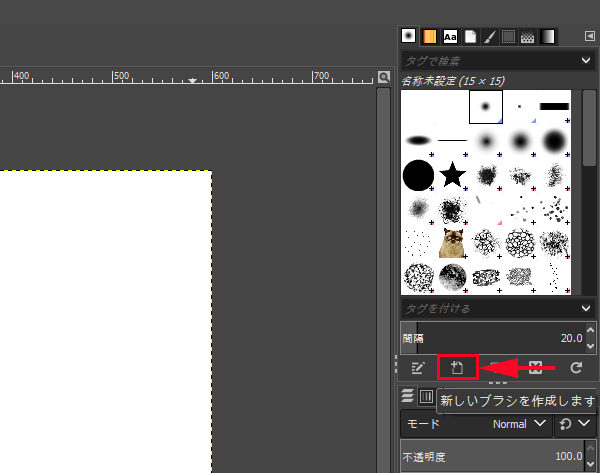
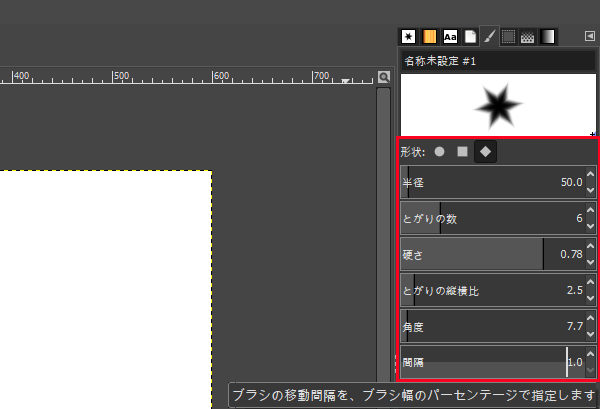
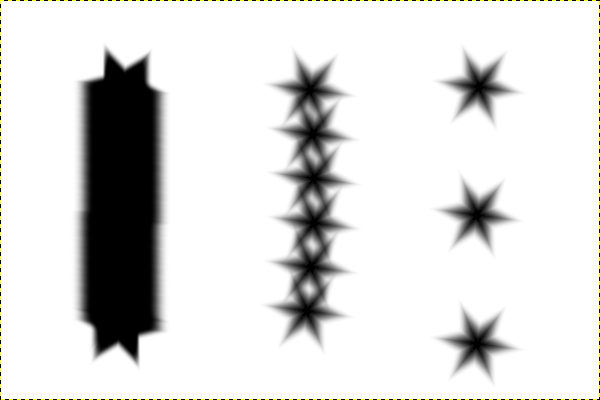
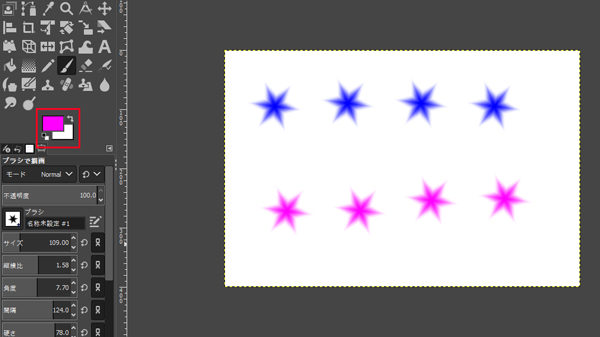
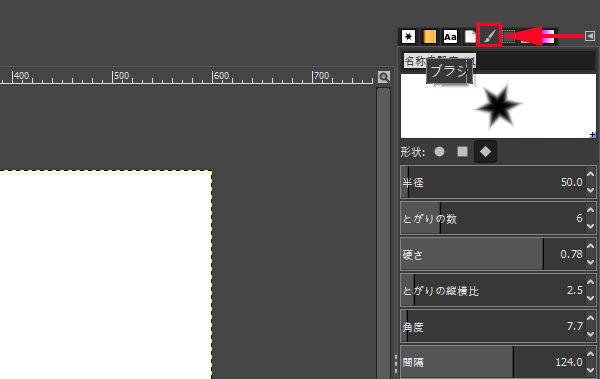
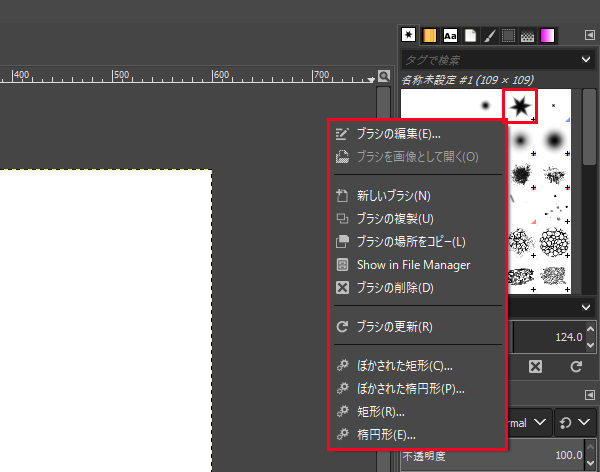
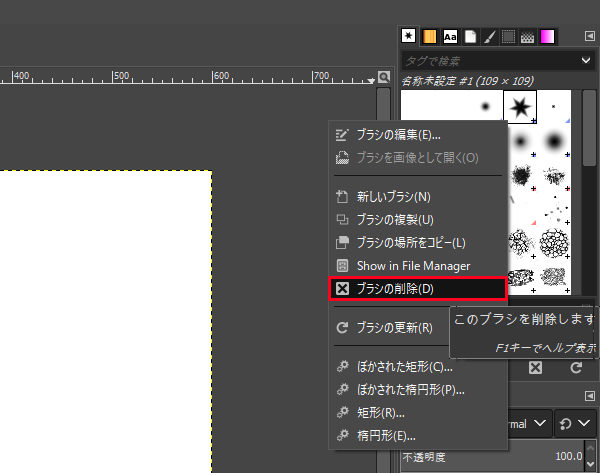
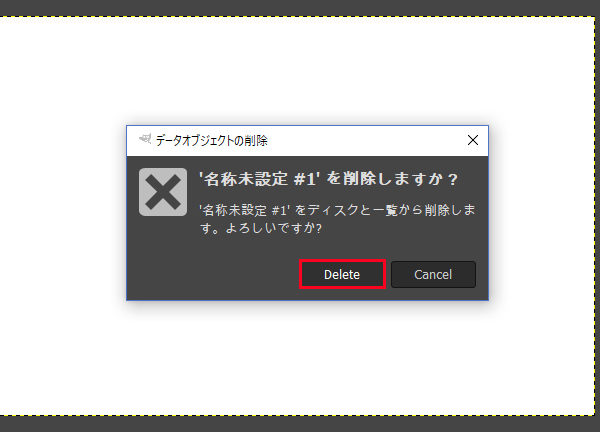
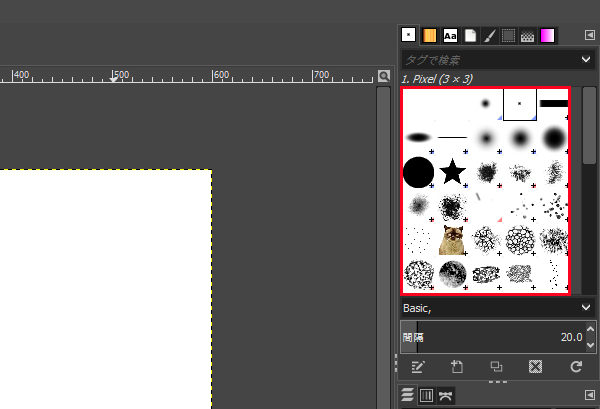
コメント