GIMPで写真や画像を加工していると、フィルターをかけるようなイメージで全体の色調を変更したいことがありますよね。レイヤーモードの変更を使えば、細かく色調をコントロールすることが可能です。
本記事では、フリーの画像加工ソフト「GIMP」を使って、レイヤーモードを乗算・除算・スクリーンに変更する方法を解説します。画面の例として、Windows10のパソコンで、GIMP2.10を使用したスクリーンショットを掲載しました。
レイヤーモードを乗算に変更する
レイヤーモードを乗算にすると、上下のレイヤーの色の濃い部分が黒っぽくなります。色の薄い部分はほとんどそのまま透過されます。
- 乗算にするレイヤーを用意します。今回は赤一色のレイヤーを用意しました
。![]()
- レイヤーモードを変更しないレイヤーを用意します。今回は青空の画像を使います。
![]()
- 右下のパネルでモードを変更したいレイヤーのサムネイルをクリックします。サムネイルが白枠で囲まれればOKです。
![]()
- 右下のパネルで「モード」をクリックします。
![]()
- 「Multiply」をクリックします。
![]()
- レイヤーモードを乗算に変更できました。雲の白い部分が赤く、空の青い部分は赤色との乗算で黒っぽくなりました。
![]()
レイヤーモードを除算に変更する
レイヤーモードを除算にすると、上のレイヤーの階調を反転してから下のレイヤーと加算したような画像合成ができます。
- 除算にするレイヤーを用意します。今回は薄いオレンジ一色のレイヤーを用意しました。
![]()
- レイヤーモードを変更しないレイヤーを用意します。今回は青空の画像を使います。
![]()
- 右下のパネルでモードを変更したいレイヤーのサムネイルをクリックします。サムネイルが白枠で囲まれればOKです。
![]()
- 右下のパネルで「モード」をクリックします。
![]()
- 「Divide」をクリックします。
![]()
- レイヤーモードを除算に変更できました。青空の青を明るく強調し、レトロな雰囲気を出すことができました。
![]()
レイヤーモードをスクリーンに変更する
レイヤーモードをスクリーンにすると、上のレイヤーの黒い部分は透明になり、白い部分は不透明になります。
- スクリーンにするレイヤーを用意します。今回は黒から白へ変わる放射状のグラデーションのレイヤーを用意しました。
![]()
- レイヤーモードを変更しないレイヤーを用意します。今回は青空の画像を使います。
![]()
- 右下のパネルでモードを変更したいレイヤーのサムネイルをクリックします。サムネイルが白枠で囲まれればOKです。
![]()
- 右下のパネルで「モード」をクリックします。
![]()
- 「Screen」をクリックします。
![]()
- レイヤーモードをスクリーンに変更できました。上のレイヤーの黒い部分が透明になり、白い部分が不透明のままなので、青空の画像を放射状にぼかすことができました。
![]()
以上の手順で、レイヤーモードを乗算・除算・スクリーンに変更することができました。
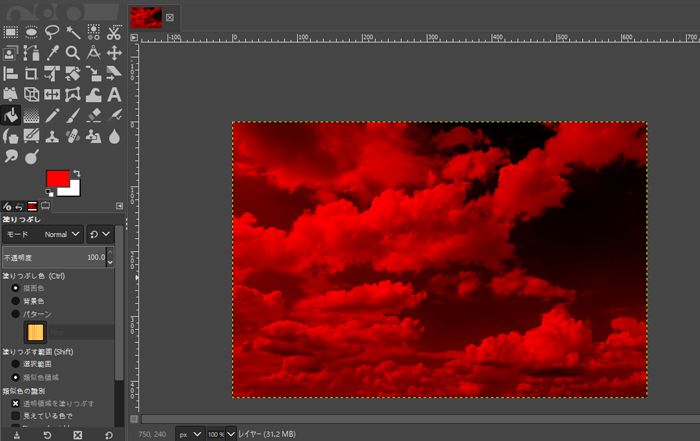
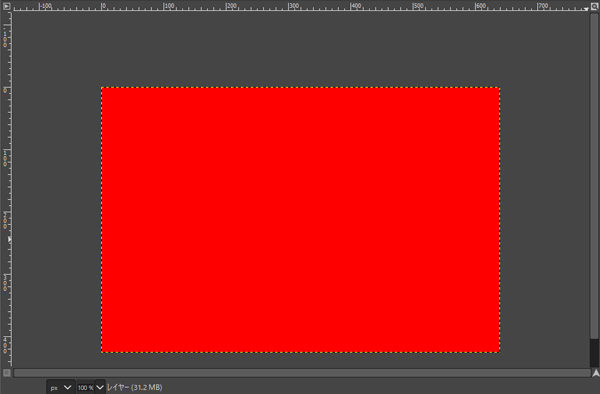
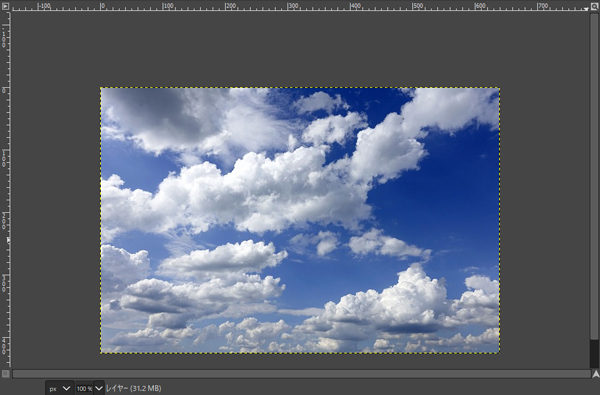
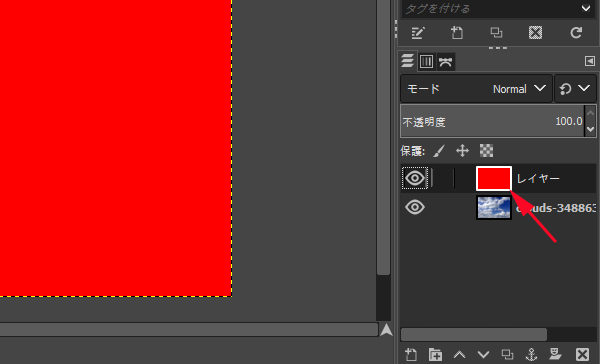
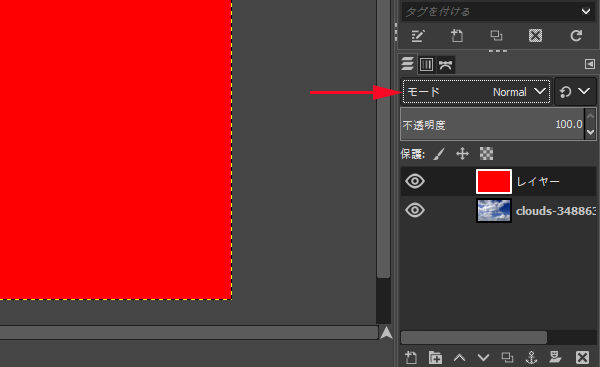
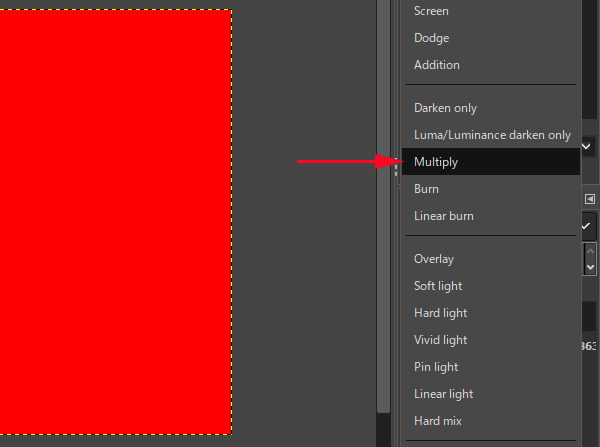
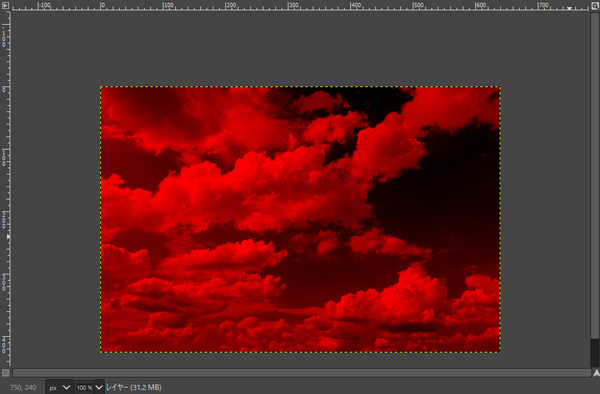
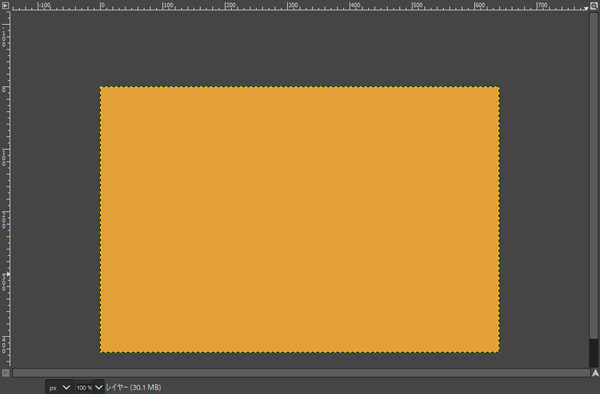
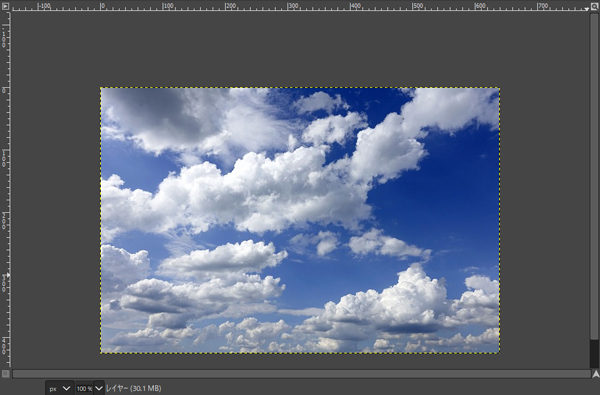
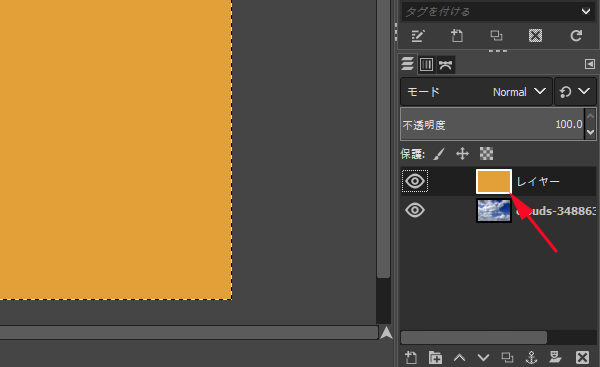
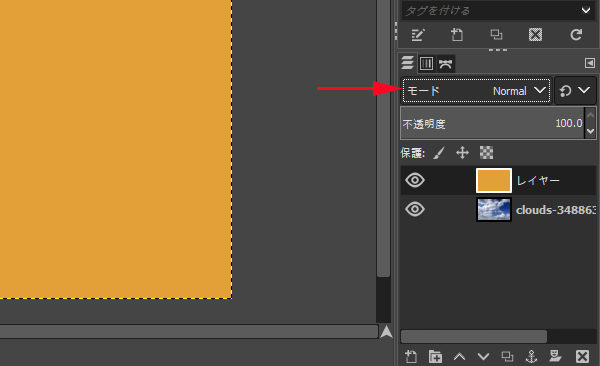
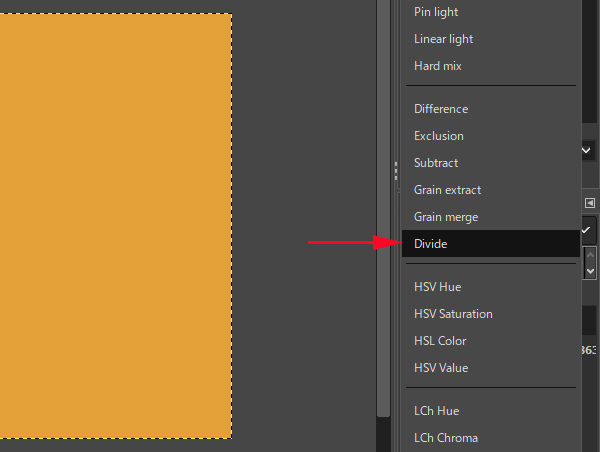
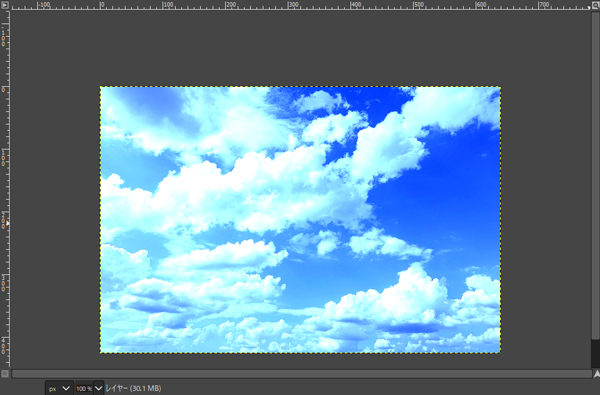
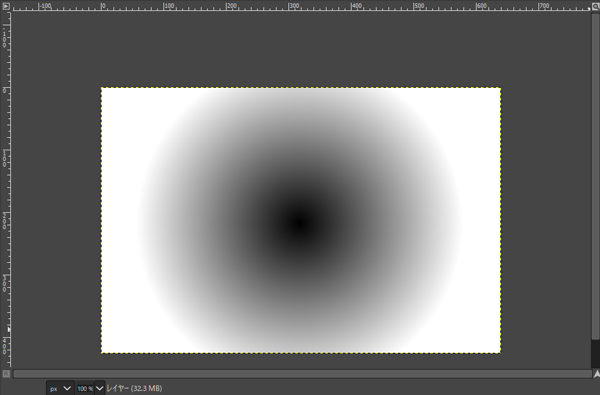
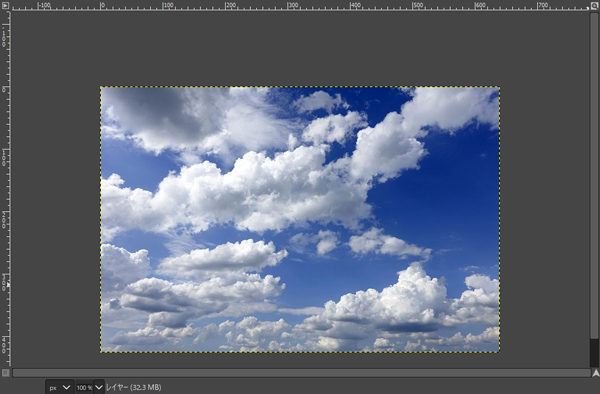
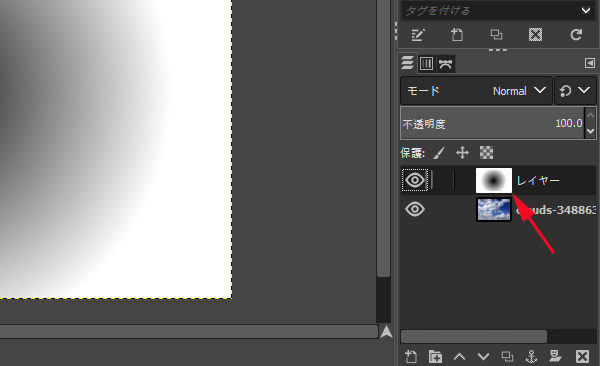
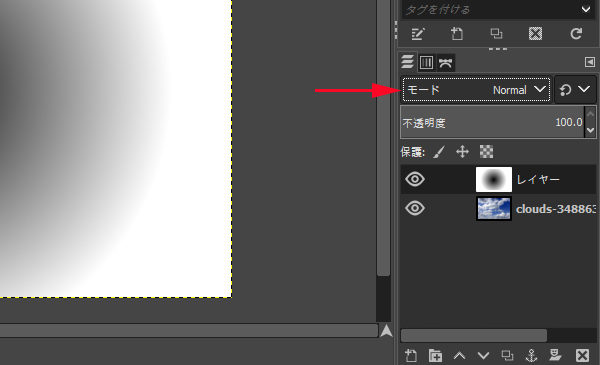
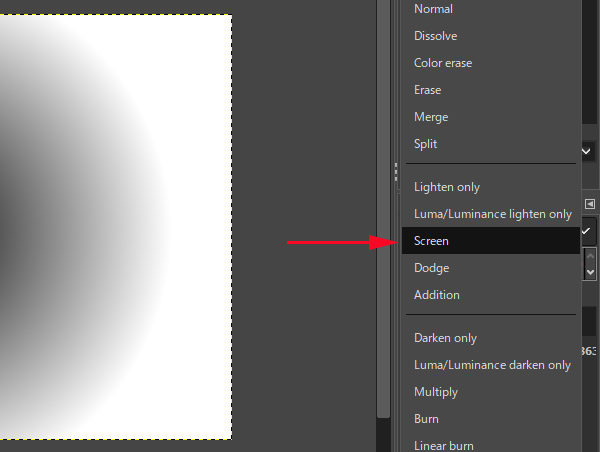
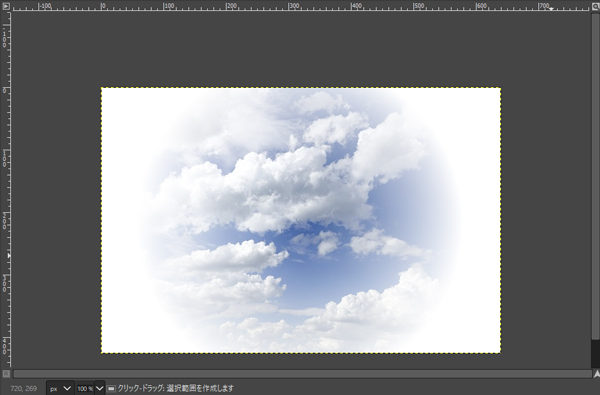
コメント