スマートフォン版のTeamViewerは、会議参加用のアプリとして「TeamViewerミーティング」を提供しています。
今回は、「TeamViewerミーティング」の使い方についてAndroid版を例に紹介します。*iPhone版も提供されていますが現在はダウンロードできないようです。
TeamViewerミーティングのインストール
前提として「TeamViewerミーティング」のアプリをダウンロードする必要があります。
Playストアの「TeamViewerミーティング」のページから「インストール」をクリックしてダウンロードとインストールを行います。
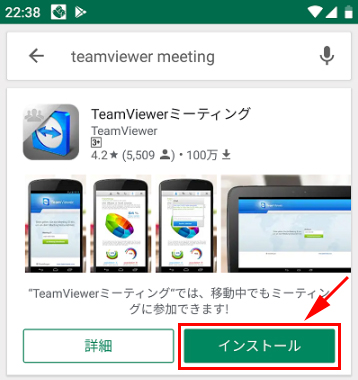
パソコン側では会議を開催しておく必要があります。また会議へ参加するには、会議IDが必要です。
TeamViewerの会議機能の基本的な使い方については、『TeamViewerの会議機能の使い方 – Windows/Mac』を参考にして下さい。
会議への参加手順
会議に参加するには、以下の手順で操作してください。
- TeamViewerミーティングのアプリをタップして開始します。
![]()
- アプリのホーム画面が表示されます。「会議ID」欄に、会議の主催者から共有された会議ID(mを先頭とする11桁のID)を入力します。
![]()
- 会議への参加が完了しました。主催者の画面が表示されています。
- デフォルトではマイクがミュートになっています。こちらから音声を発信する場合はマイクのアイコンをタップしてミュートを解除する必要があります。
![]()
会議参加中の操作
- 参加の確認・変更
上部のツールバーの左端のアイコンをタップすると、会議に参加しているユーザーを確認することができます。デフォルトでは、自分が「参加者1」のユーザ名として参加していることがわかります。![]()
- 「参加者1」の横の編集アイコンをタップすると、表示される名称を変更することができます。
![]()
- 「参加者1」の横の編集アイコンをタップすると、表示される名称を変更することができます。
- 画面の拡大
画面を指でピントすることで表示を拡大することができます。![]()
- ポインタの表示
1点を長押しすることで画面上にポインタを表示させることができます。このポインタは会議の主催者や他の参加者にも共有されます。![]()
会議から退席する手順
会議から退席するには、以下の手順で操作してください。
- 上部のツールバーの右端にある「×」のアイコンをタップします。
![]()
- 退席の確認のポップアップが表示されるので「会議からの退席」をタップします。
![]()
- 退席が完了しました。アプリのホーム画面に戻ります。
![]()
以上、AndroidにおけるTeamViewerミーティングの使い方でした。
この記事のテーマに戻る
TeamViewerの使い方と設定
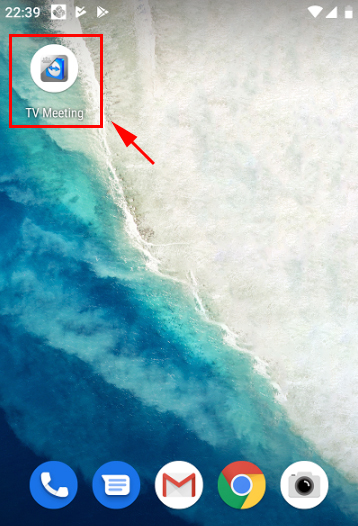
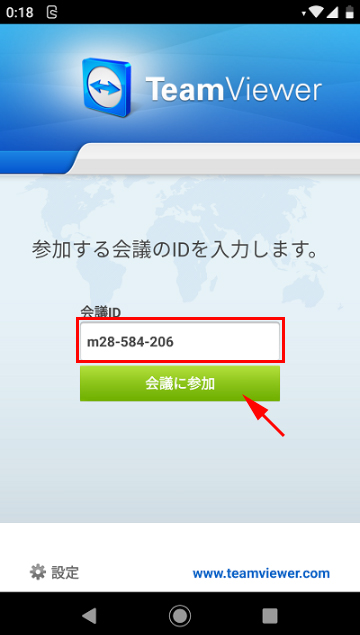
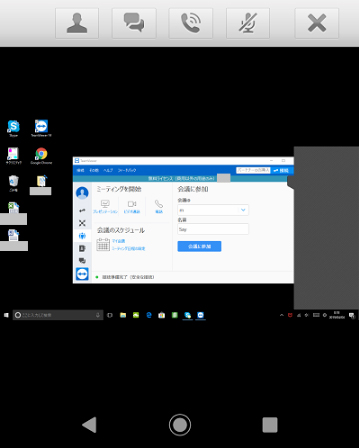
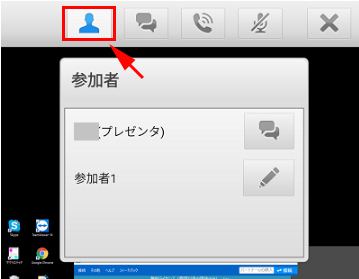
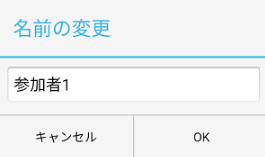
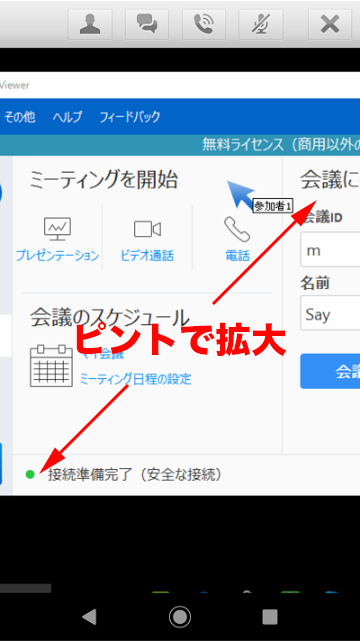
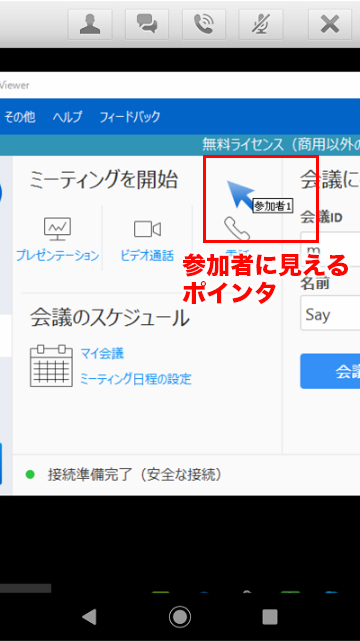
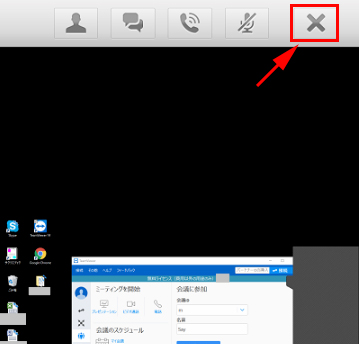
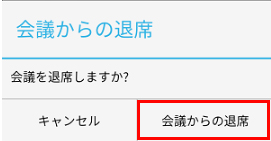
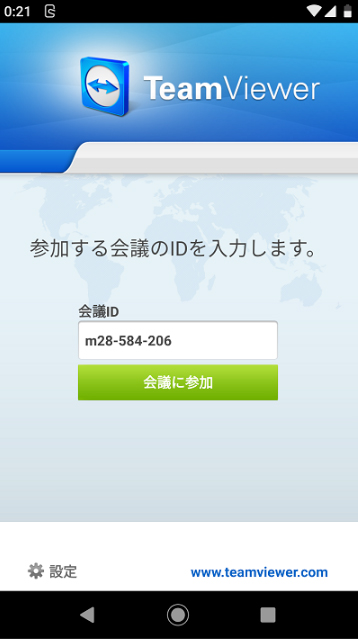
コメント