MacのiMovieで撮影した動画を部分的にカットしたい時があると思います。
ここでは、MacのiMovieで動画の不要な一部をカット編集する仕方・使い方を解説します。
この記事の内容
Mac版iMovieで動画の不要な一部をカット編集するには
Mac版iMovieでは、iMovieで作成した動画や、外部機器で撮影しPCに取り込んだ動画などを編集することができます。動画の不要な部分を一部カットする手順を説明します。
編集したい動画を読み込む
- まずはiMovieを起動し、編集したい動画を読み込みましょう。「新規作成」をクリックします。
![]()
- すでにiMovieで作成した動画を編集する場合は、編集したい動画を選択してください。
- 「ムービー」と「予告編」のポップアップがでます。今回はムービーをクリックします。
![]()
- 左のメニューで「iMovieライブラリ」を選択して、タイムライン(画面の下の部分)に、編集したい動画をドラッグして読み込みます。
![]()
- Macの「写真」に入っている写真や動画などは、画面上部に自動で読み込まれ表示されますので、そこからドラッグできます。
- ライブラリ上にないムービーは、「ファイル」→「メディアを読み込む」からライブラリに読み込めます。フォルダなどからドラッグして読み込んでください。
カットしたいコマを分割する
- 動画が読み込めたら、画面右側のスライダーをドラッグしてタイムラインの時間幅を調整します。
![]()
- カットしたい部分のコマを分割します。カットの開始位置をタイムライン上でクリックしてください。
![]()
- クリップ上で右クリックで「クリップを分割」を選択します。
![]()
- クリップが分割されました。
![]()
- 続いてカットの終了位置を選択して、同じで操作でクリップを分割します。
![]()
分割したクリップ(コマ)を削除する
- カットしたい部分の開始位置と終了位置で分割したら、カットしたいクリップを選択し、右クリックで「削除」を選択します。
![]()
- クリップが削除されました。これで、動画から不要な一部がカットされました。
![]()
編集した動画を保存する
- 編集が完了したら、動画を保存しましょう。右上の「共有」から「ファイル」を選択してください。
![]()
- 動画に名前をつけ、「次へ」をクリックします。
![]()
- 保存場所を選択し、「保存」をクリックしてください。
![]()
- 右上に「共有は正常に完了しました。」と表示されたら保存完了です。
![]()
選択した保存場所に編集した動画が保存されていることが確認できたら終了です。
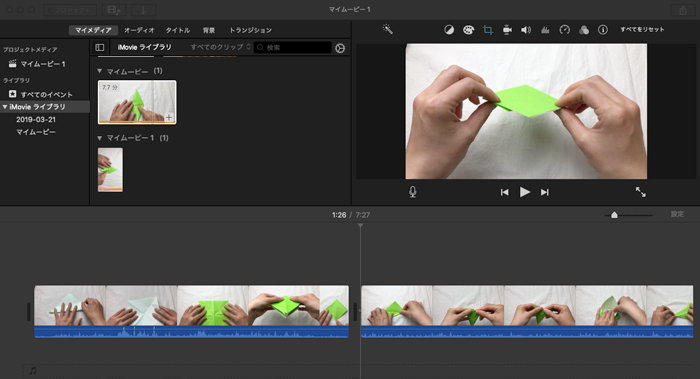
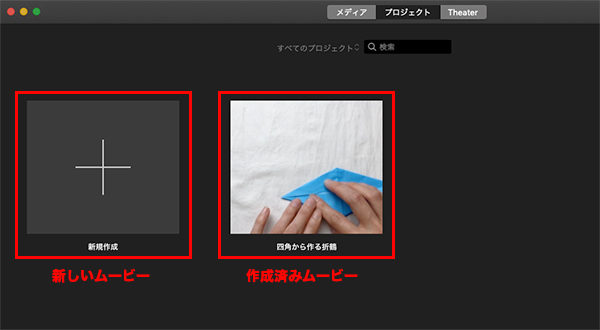
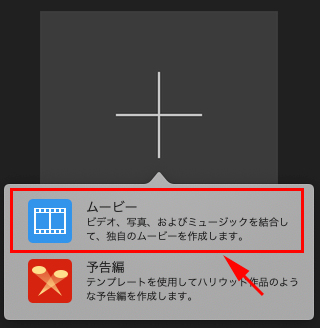
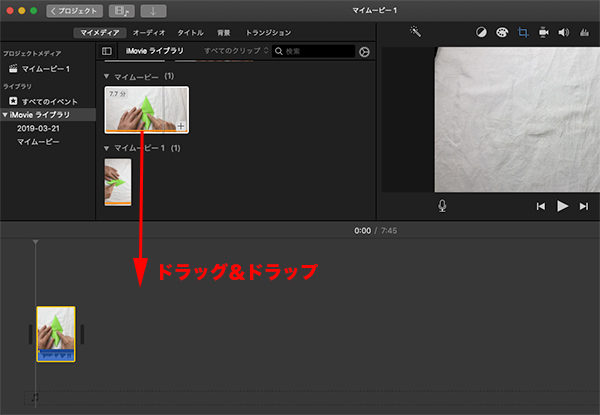
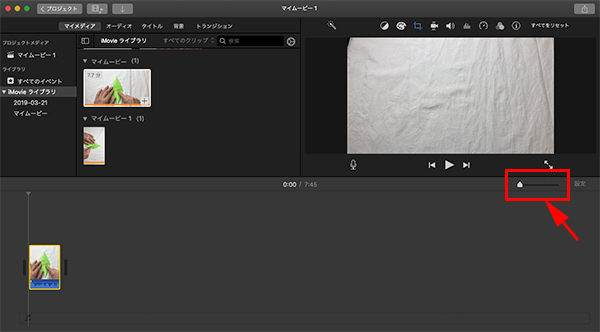
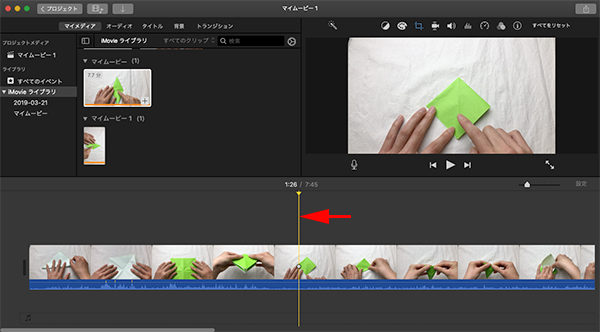
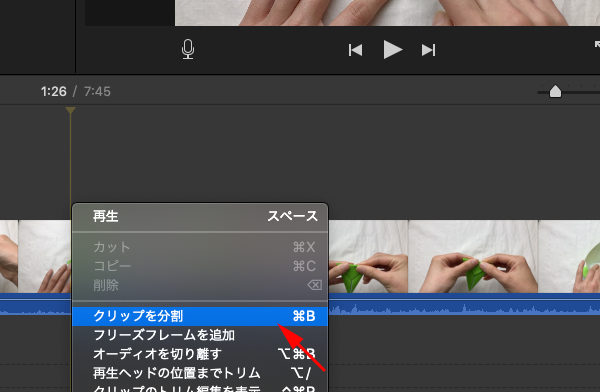
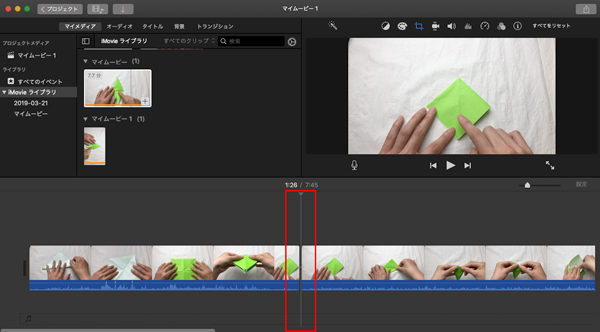
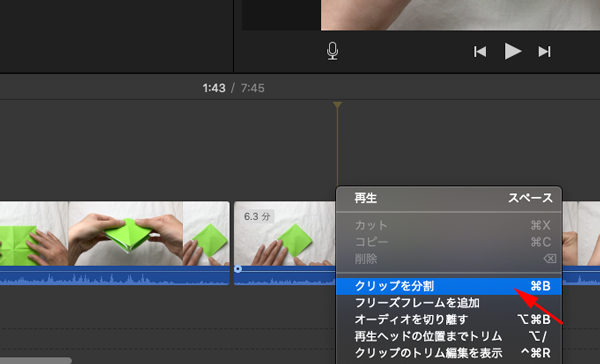
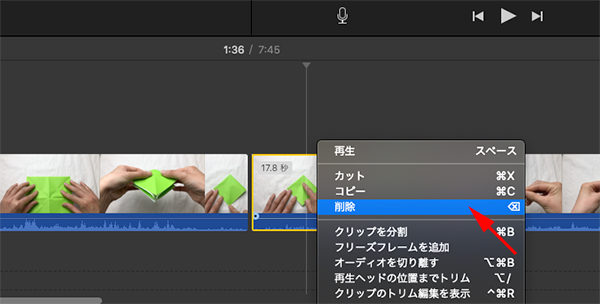
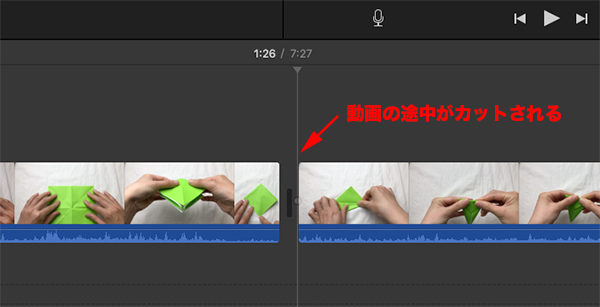
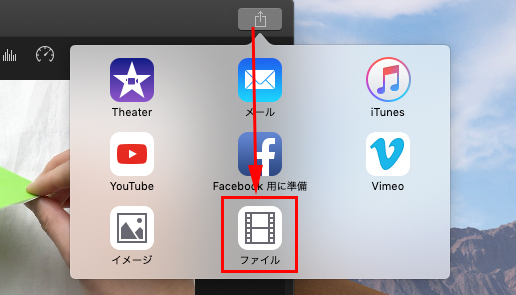
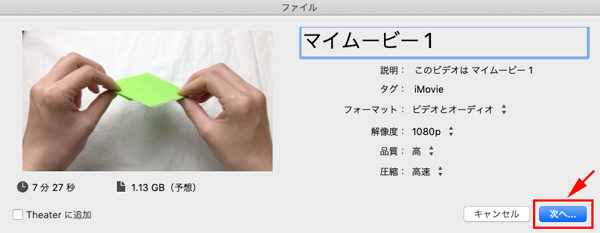
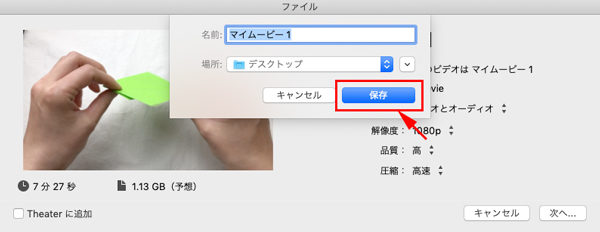
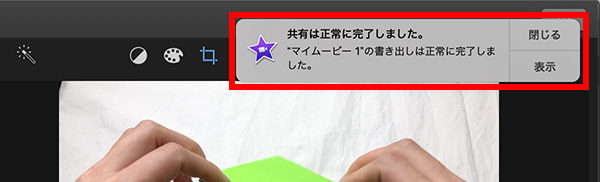
コメント