GIMPで正方形にトリミングするとき、正方形のサイズをあらかじめ決めておくことができます。単位はピクセルやセンチメートルなどから選ぶことができます。
本記事では、フリーの画像加工ソフト「GIMP」を使って、サイズを指定して画像を正方形にトリミングする方法を解説します。
画面の例として、Windows10のパソコンで、GIMP2.10を使用したスクリーンショットを掲載しました。
*GIMPで比率を指定してトリミングする方法はこちらで解説しています。
画像を読み込む
- メニューバー「ファイル」→「開く/インポート」をクリックし、切り抜きたい画像を読み込みます。今回はうさぎの画像を正方形に切り抜いてみます。
![]()
- 右下のカラムでうさぎの画像のレイヤーを右クリックし、「アルファチャンネルの追加」をクリックします。(背景を透明にするためです)
![]()
指定したサイズの正方形で範囲を選択する
- 左上のカラムから「矩形選択」をクリックします。
![]()
- 左下のカラムで短形選択ツールのオプションを次のように設定します。
- 「Fixed」をクリックして「Aspect ratio」を選びます。
- 左のチェックボックスをクリックし、「×」印を入れます。
- 「Fixed Aspect ratio」の下にある欄に「1:1」と入力します。
![]()
- 画像の上でドラッグし、点線の正方形を仮置きします。この後、サイズと位置を調整するので、切り抜きたい場所と正方形がズレていても問題ありません。
- 左下のカラムで「サイズ:」の下に、切り抜きたい正方形の辺の長さを入力します。今回は2cm四方を例にするので、20.00を入力しました(単位はmm)。
![]()
- 「サイズ:」の右のプルダウンをクリックするとサイズ指定の単位を選択することができます。
- ピクセル、ミリメートル、インチなどから選べます。今回はミリメートルを選択します。
- 左下のカラムで「左上角の座標:」の下の数値を変更し、正方形の場所を動かします。▲▼マークをクリックするか、直接数値を入力して調整しましょう。
![]()
ここまでの手順で、点線の正方形を切り抜きたい場所に移動させることができました。
画像を正方形に切り抜く
- メニューバー「画像」→「選択範囲で切り抜く」をクリックします。
![]()
- 画像を切り抜くことができました。あとは保存をすれば、トリミングした画像は完成です。
![]()
以上の手順で、指定したサイズの正方形で画像をトリミングすることができました。
この記事のテーマに戻る
GIMPの切り抜き方法
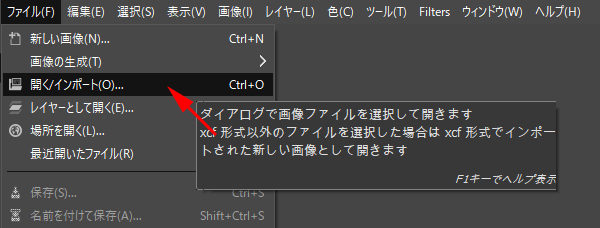
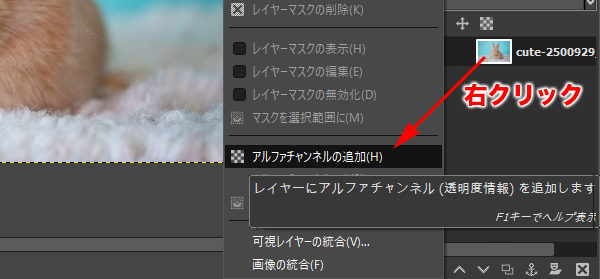
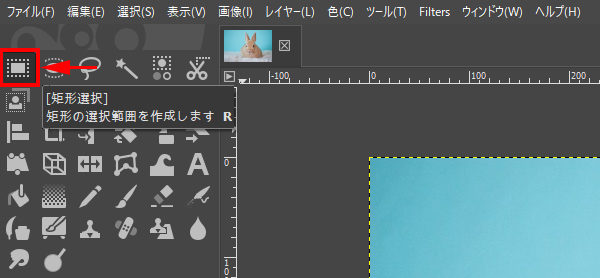
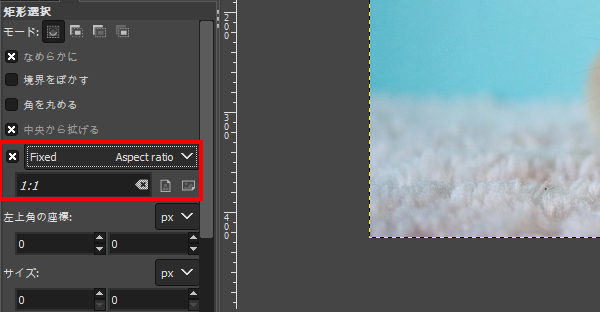
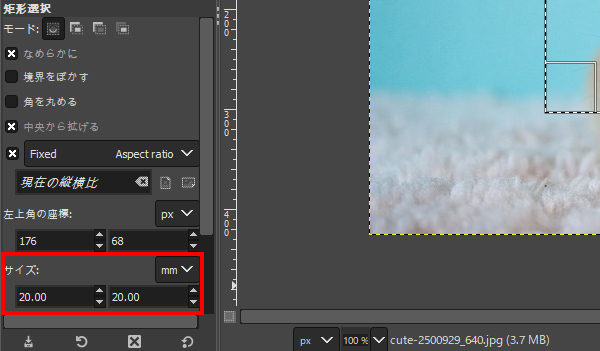
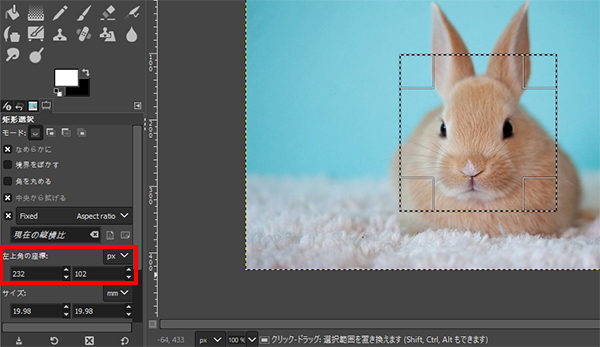
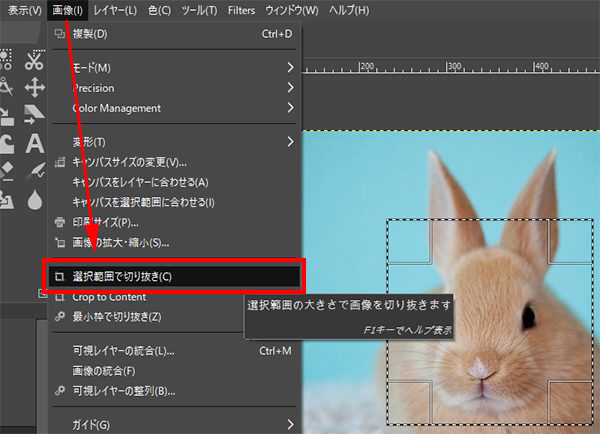

コメント