2枚の画像を重ねるとき、グラデーションで画像が滑らかに変化するような加工を使うことがよくあります。画像合成の基本的なテクニックで、誰にでも写真を幻想的な雰囲気に仕上げることができます。GIMPのレイヤーマスクを使うと簡単です。
本記事では、フリーの画像加工ソフト「GIMP」を使って、レイヤーマスクを使う手順を解説します。画面の例として、Windows10のパソコンで、GIMP2.10を使用したスクリーンショットを掲載しました。
レイヤーマスクはどんなときに使うのか
レイヤーマスクは、2枚のレイヤーの一部を透けさせながら重ねるときに使います。次の画像は実際にレイヤーマスクを使って、風景の画像とうさぎの画像を重ねて透けるように作成しました。
レイヤーマスクの基本的な使い方
レイヤーマスクの追加
- 2枚以上のレイヤーを用意します。今回は不透明な2枚のレイヤー(風景、うさぎ)を用意しました。今回は風景レイヤーの不透明度を調整して透けるようにして、下のレイヤーのうさぎが見えるようにしていきます。
![]()
![]()
- 右下のパネルで風景レイヤー(透けさせたいレイヤー)のサムネイルを右クリックし、「レイヤーマスクの追加」をクリックします。
![]()
- 「完全不透明(白)」にチェックを入れて「追加」をクリックします。
![]()
- 右下のパネルで風景レイヤーのサムネイルの右側にある白い四角を1回クリックします。この白い四角が、レイヤーマスクのサムネイルです。
![]()
- 右下のパネルでレイヤーマスクのサムネイル(白い四角)を右クリックし、「レイヤーマスクの表示」にチェックを入れます。
![]()
- レイヤーマスクが表示され、キャンバスが真っ白になりました。
![]()
レイヤーマスクを編集
- 左のパネルで描画色と背景色を初期化します。パレットの左下にある小さな黒と白の四角のマークをクリックします。
![]()
- 左上のパネルから「グラデーション」をクリックします。
![]()
- キャンバス上をドラッグし、黒と白のグラデーションをかけます。
![]()
○今はレイヤーマスクを編集しているので、黒い部分は後の操作で透明になります。白い部分は透明にならず、レイヤーの画像が残ります。
- 右下のパネルから、レイヤーマスクのサムネイルを右クリックし、「レイヤーマスクの表示」のチェックを外します。
![]()
- これでレイヤーマスクを使うことができました。すなわち、黒い部分がマスクされて透明になり、下のレイヤーが透けるようになりました。
![]()
以上の手順で、レイヤーマスクを使うことができました。
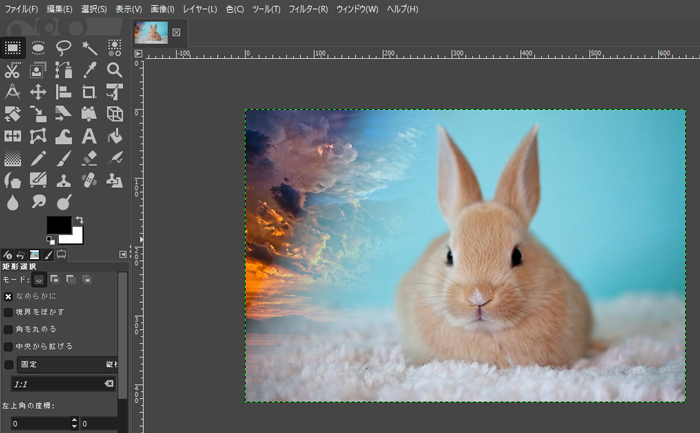
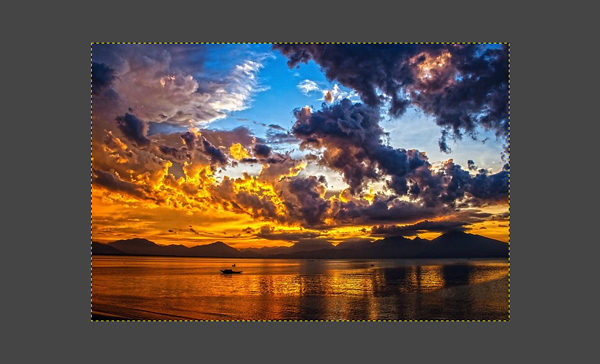

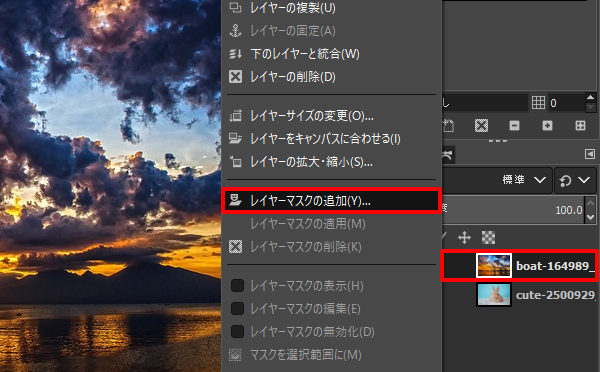
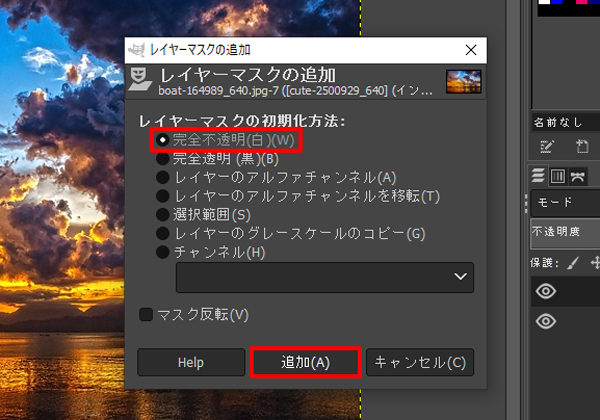
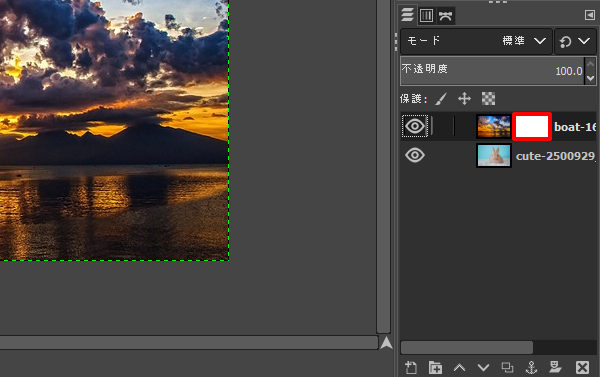
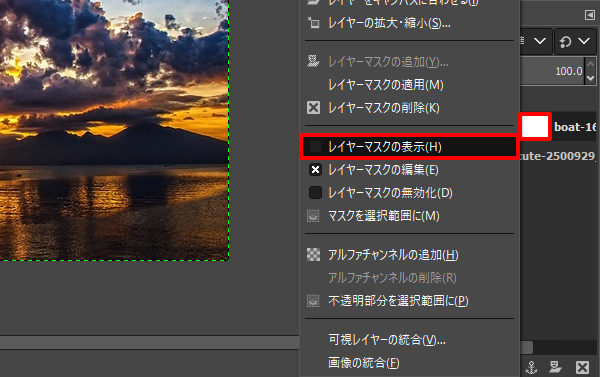
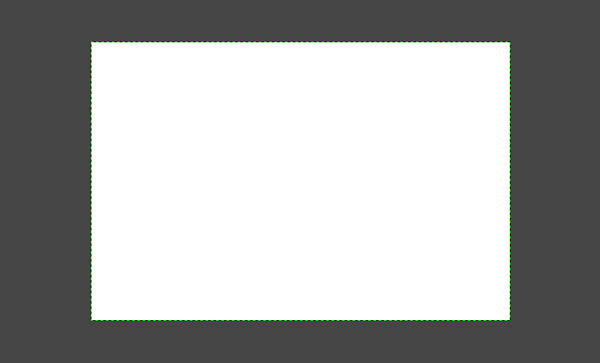
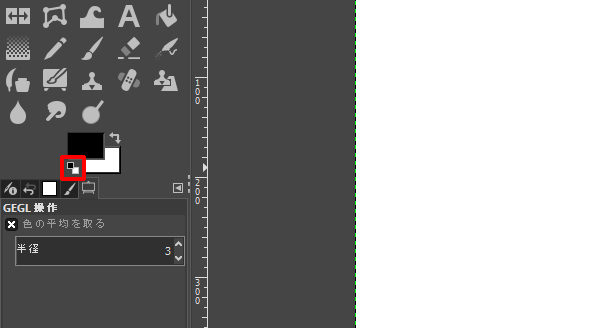
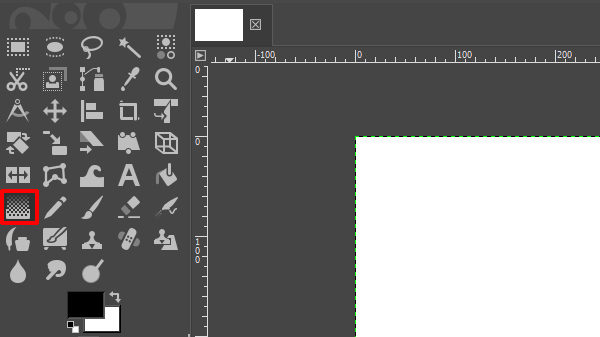
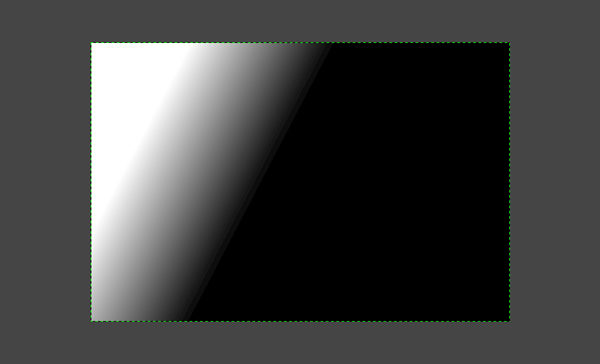
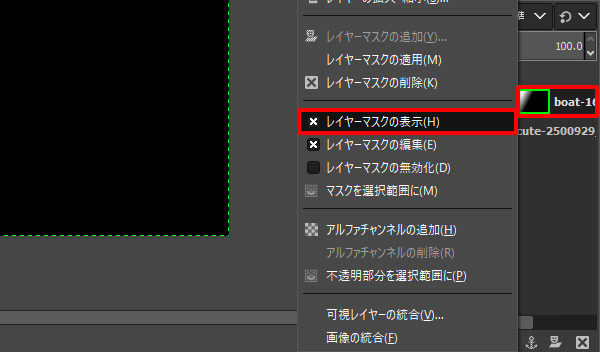

コメント