何人かが映った写真の中から1人だけを切り抜くなど、画像の切り抜きは編集の中でも最もよく使う操作です。複雑な形の場合、切り抜く範囲を決めるのも一苦労ですが、「前景抽出選択ツール」を使えば簡単にできるかもしれません。
本記事では、フリーの画像加工ソフト「GIMP」を使って、前景抽出選択ツールを使った切り抜きの手順を解説します。画面の例として、Windows10のパソコンで、GIMP2.10を使用したスクリーンショットを掲載しました。
事前準備
- メニューバー「ファイル」→「開く/インポート」をクリックし、切り抜きたい画像を読み込みます。
![]()
○今回は犬の写真を例に、犬だけを切り抜く手順を紹介します。
前景抽出選択ツールを使う
- 左上のパネルから「前景抽出選択」をクリックします。
![]()
- 切り抜く部分を、クリックしたままドラッグしてなぞります。
![]()
- キーボードの「Enter」を1回押します。全体的に青いマスクがかかります。
![]()
- 切り抜いて残したい範囲をなぞります。
![]()
- キーボードの「Enter」を1回押します。すると、青いマスクが輪郭の近くまで来ます。
![]()
- 切り抜く対象の内側が綺麗に決まるまで、4と5を繰り返します。
背景をマスクする
- 左下のパネルで「背景を描画」をクリックします。
![]()
- 不要な背景のうち、綺麗にマスクされていないところをクリック・ドラッグで塗りつぶします。
![]()
○例では、向かって右側の耳の近くの背景が残っていたので、重点的にマスクしました。
範囲を選択して切り抜く
- キーボードの「Enter」を1回押します。すると、青いマスクが消えて犬の輪郭が動く点線で囲まれます。
![]()
- メニューバー「選択」→「選択範囲の反転」をクリックします。
![]()
- 背景を透明にしたい場合、左下のパネルでレイヤーのサムネイルを右クリックし、「アルファチャンネルの追加」をクリックします。
![]()
- メニューバー「編集」→「消去」をクリックします。
![]()
- メニューバー「選択」→「選択を解除」をクリックします。
![]()
- これで画像を切り抜くことができました。
![]()
以上の手順で、前景抽出選択ツールを使って切り抜くことができました。
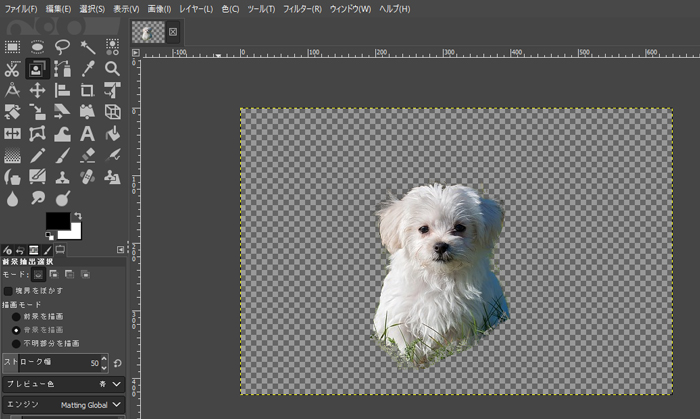
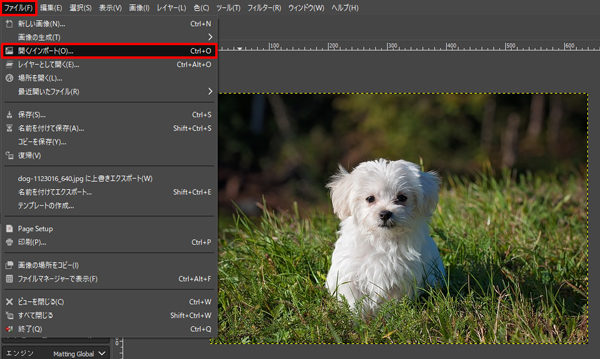
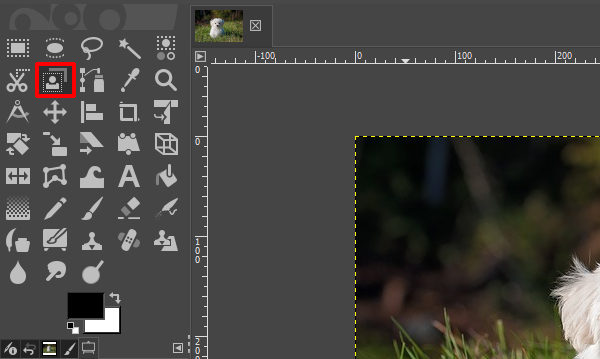
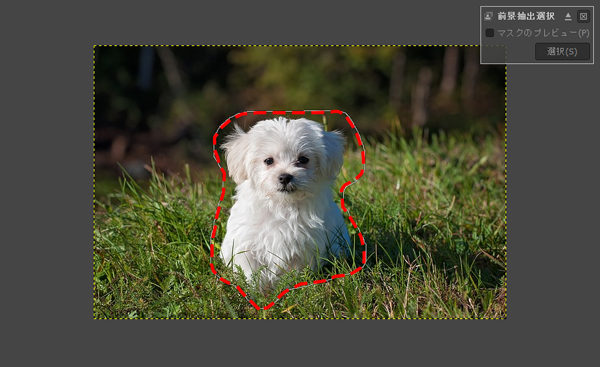
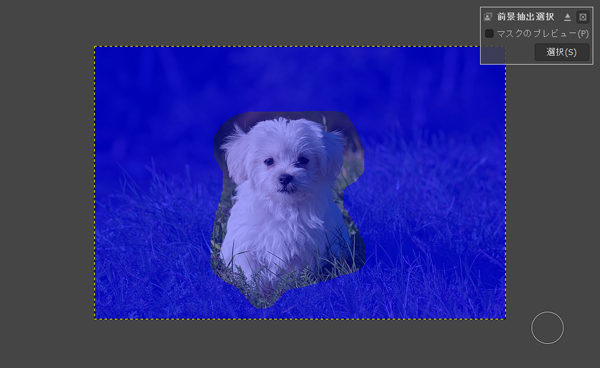
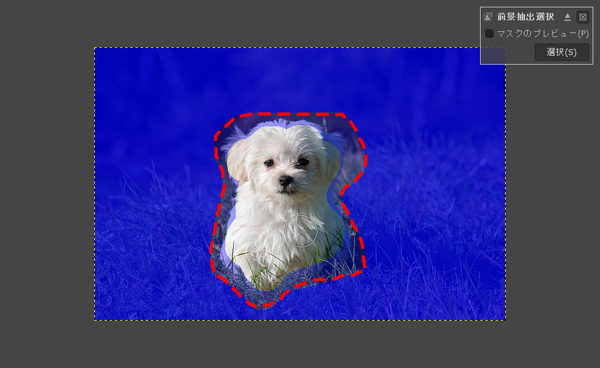
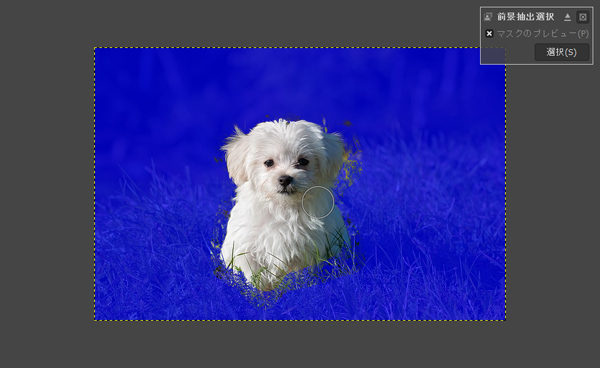
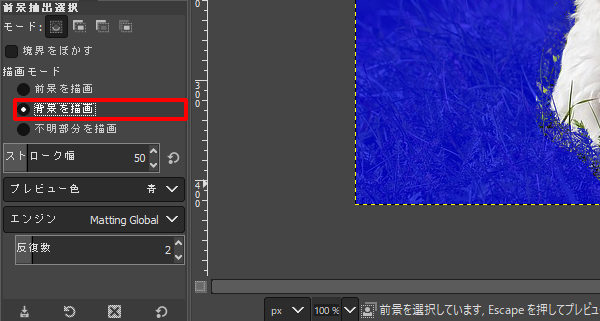
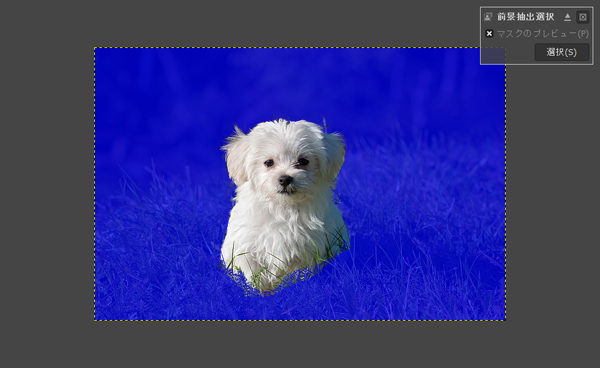

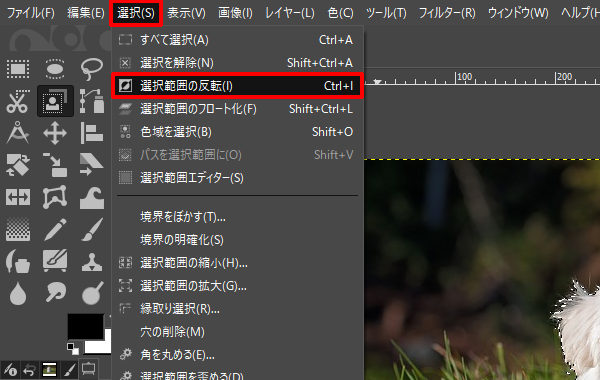
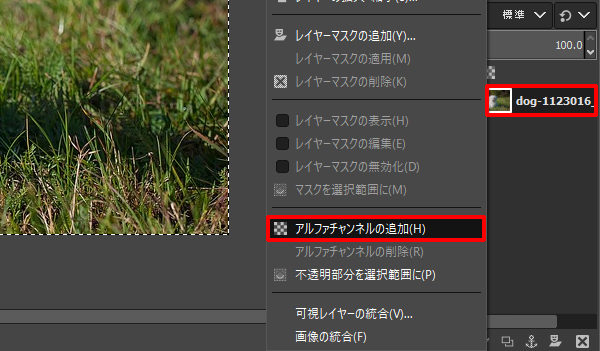
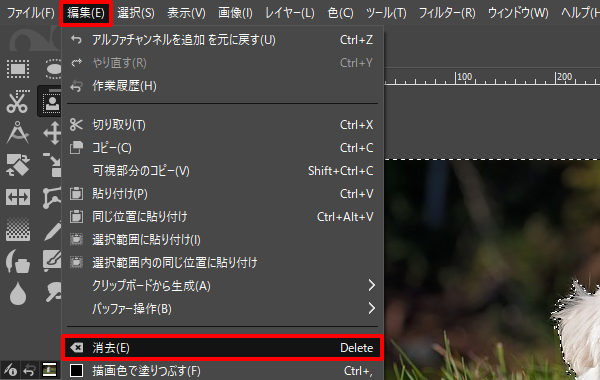
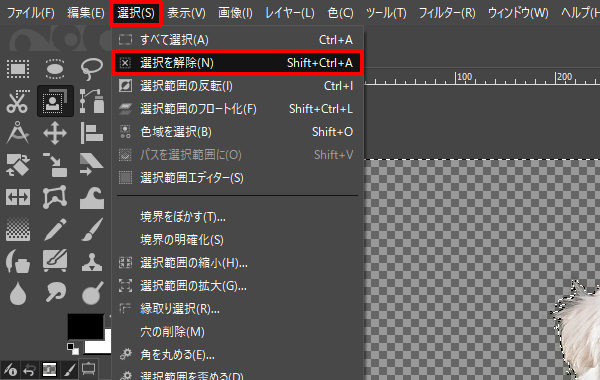
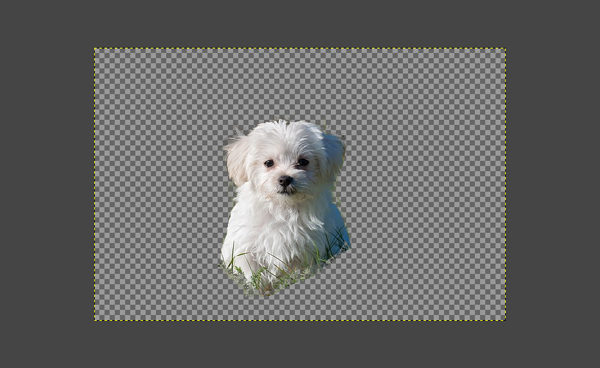
コメント