アーティストのアルバムジャケットなどで、よく鮮やかな色で2値化された写真が使われています。ただのモノクロでなくカラーで2値化することでオシャレな印象になります。GIMPを使えば、カラーで2値化する加工も簡単にできます。
本記事では、フリーの画像加工ソフト「GIMP」を使って写真/画像をカラーで単色化・2値化する手順を解説します。画面の例として、Windows10のパソコンで、GIMP2.10を使用したスクリーンショットを掲載しました。
事前準備
- メニューバー「ファイル」→「開く/インポート」をクリックし、PDF形式で保存したい画像を読み込みます。今回は例として空の写真を使います。
![]()
写真/画像をモノクロに変換する
- メニューバー「画像」→「モード」→「インデックス」をクリックします。
![]()
- 「インデックスカラー変換」ウィンドウで「Use black and white (1-bit) palette」をクリックします。次に、「変換」をクリックします。
![]()
- 少し時間がかかるので待つと、次の画面の例のように、画像がモノクロに変換されました。
![]()
黒を透明にする
- 右下のパネルで右クリックし、「アルファチャンネルの追加」をクリックします。
![]()
- 左上のパネルから「色域を選択」をクリックします。
![]()
- どこでも良いので、キャンバス上の黒い部分をクリックします。
![]()
- メニューバー「編集」→「切り取り」をクリックします。
![]()
- メニューバー「選択」→「選択を解除」をクリックします。
![]()
好きな色で2値化する
- メニューバー「レイヤー」→「新しいレイヤーの追加」をクリックします。
![]()
- 「新しいレイヤー」ウィンドウで「OK」をクリックします。
![]()
- 左のパレットで描画色を変更し、塗りつぶしたい色を選択します。今回は青にしました。
![]()
- メニューバー「画像」→「モード」→「RGB」をクリックします。
![]()
- メニューバー「編集」→「描画色で塗りつぶす」をクリックします。
![]()
- 右下のパネルで、塗りつぶしたレイヤーをドラッグして下に移動させます。
![]()
レイヤーを結合する
- 右下のパネルから、上のレイヤーのサムネイルを右クリックし、「下のレイヤーと結合」をクリックします。
![]()
- 次の画面の例のように、画像を2値化して好きな色で塗りつぶすことができました。
![]()
- 白い部分を別の色で塗りつぶしたい場合も、同じ手順でできます。
以上の手順で、写真/画像をカラーで単色化・2値化することができました。
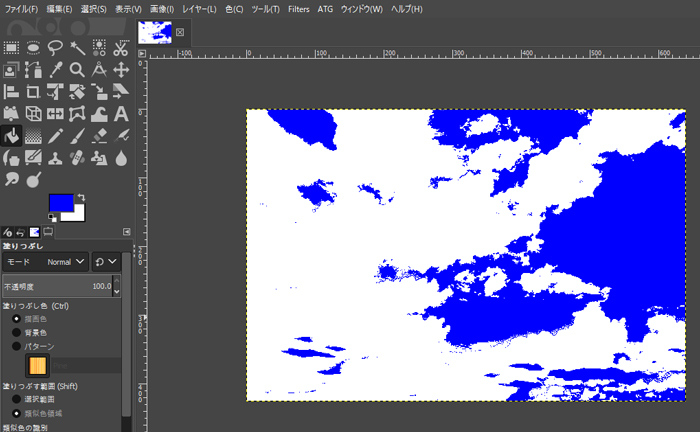
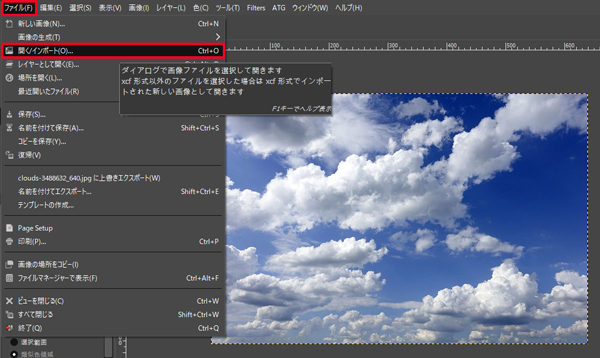
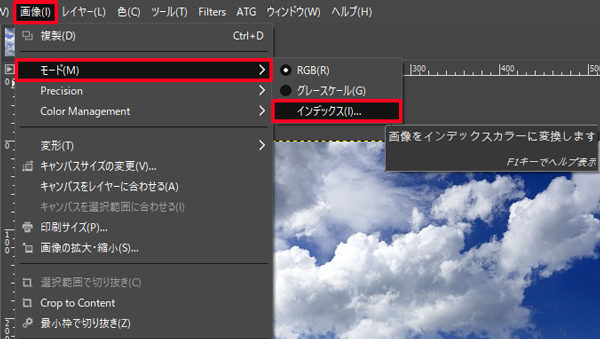
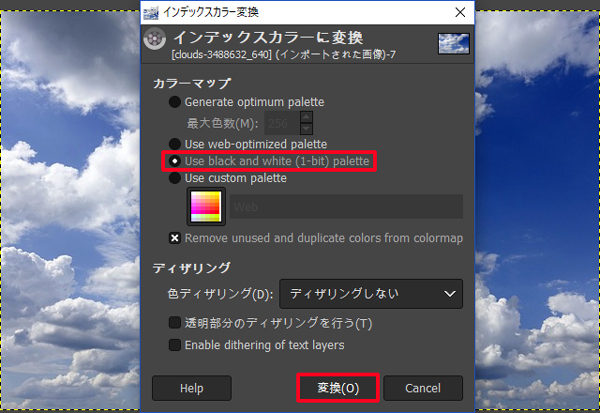
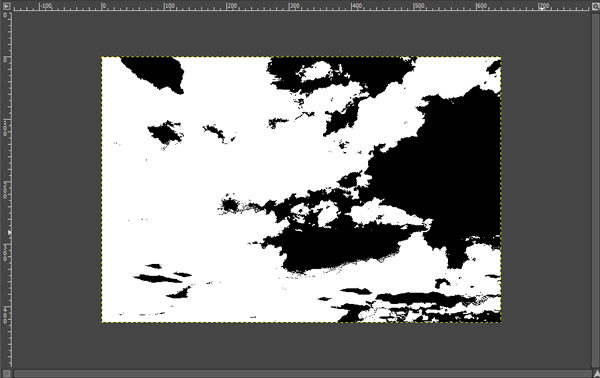
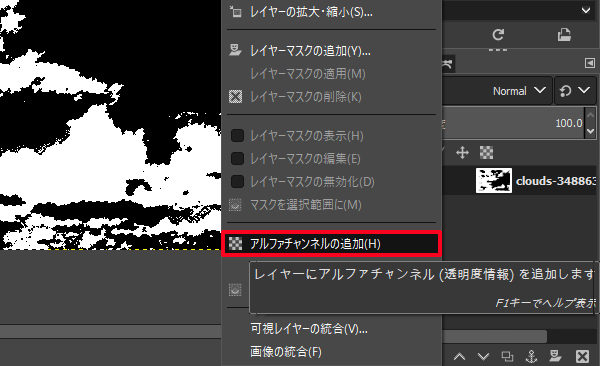
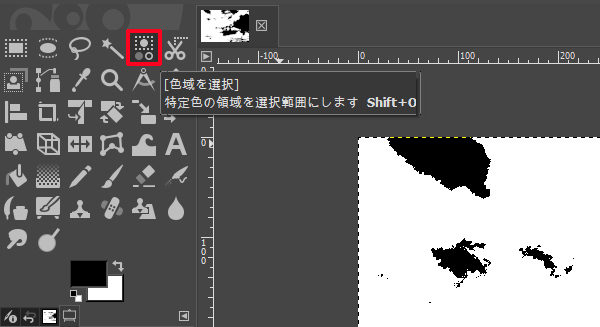
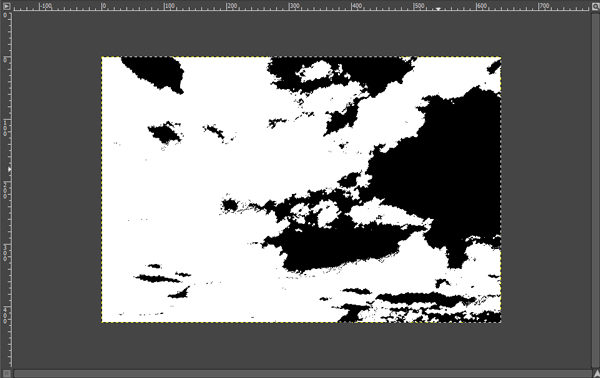
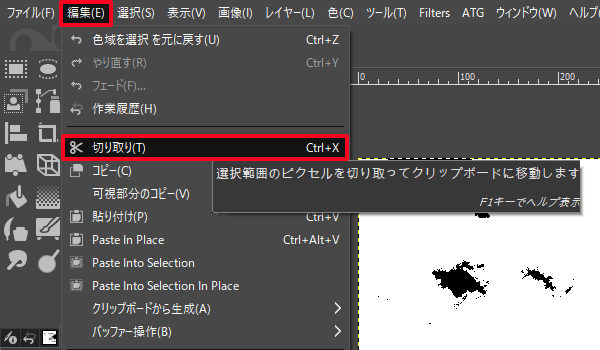
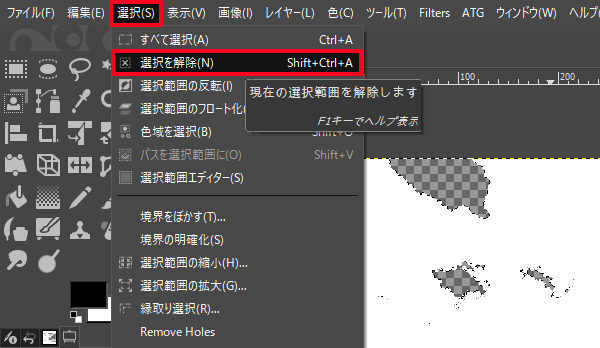
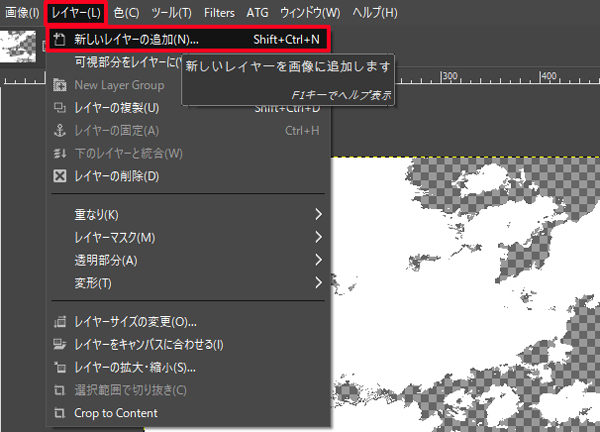
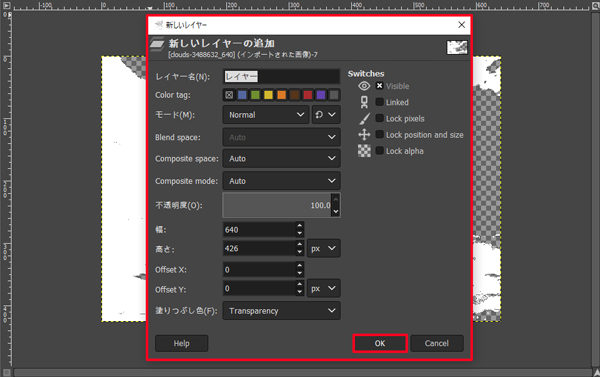
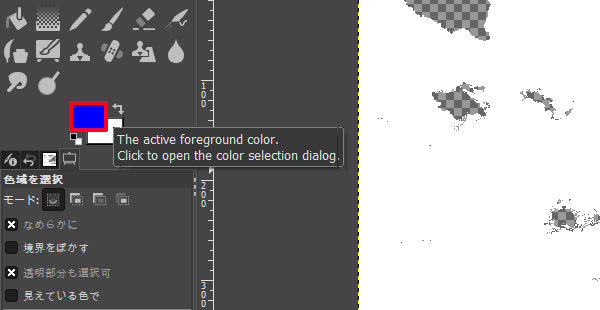
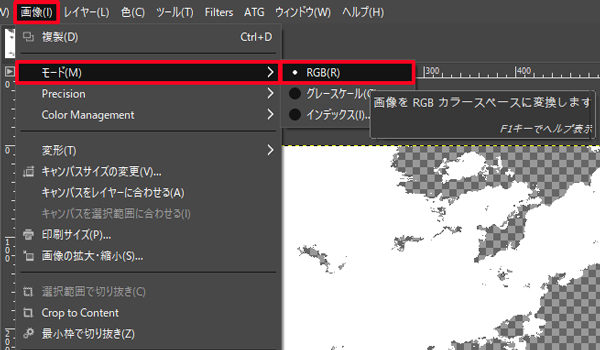
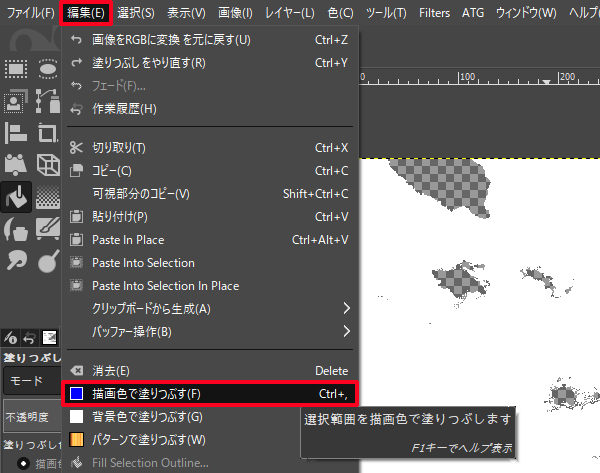
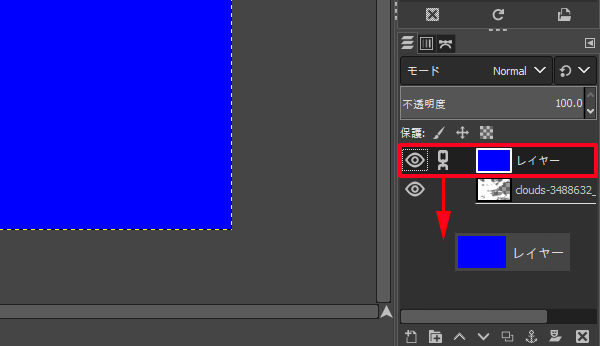
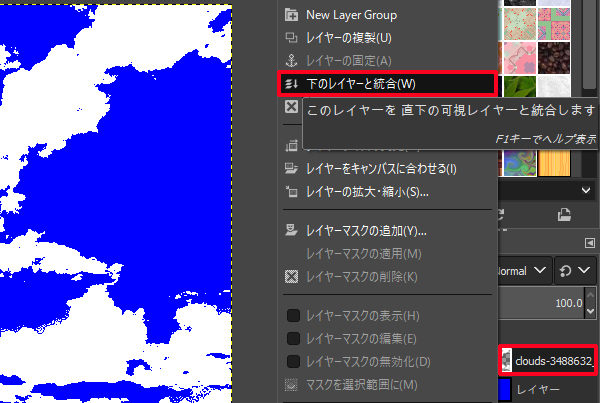
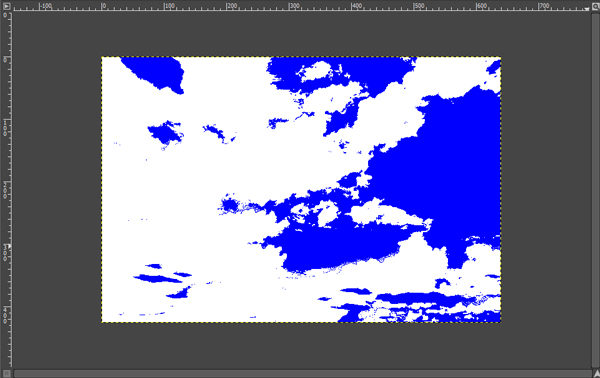
コメント