カメラで写真を撮ったときは綺麗な明るさで撮れたはずなのに、後で見返したら暗くて見映えがしない写真になっている、といったことはよくあります。特に屋内で撮った写真は光が少ないので、暗い写真になりやすいです。明るさの補正ならGIMPで簡単にできるので、撮り直しをする前に調整してみてください。
本記事では、フリーの画像加工ソフト「GIMP」を使って、暗い写真全体を明るくする手順を解説します。画面の例として、Windows10のパソコンで、GIMP2.10を使用したスクリーンショットを掲載しました。
事前準備
- メニューバー「ファイル」→「開く/インポート」をクリックし、明るくしたい画像を読み込みます。今回は猫の画像を使って手順を解説していきましょう。
![]()
明るさを調整する
- メニューバー「色」→「レベル」をクリックします。
![]()
- 「チャンネル」のタブをクリックし、「明度」をクリックします。
![]()
自動調整で明るくする
- 自動調整で明るくする場合、「Auto Input Levels」をクリックし、「OK」をクリックします。
![]()
- 次の画面の例のように、画像が明るく調整されました。
![]()
明るさを手動で調整する
- 手動で明るさを調整する場合、「入力レベル」と「出力レベル」のスライダーの三角形を左右にドラッグし、明るさを調整します。
![]()
- 調整が終わったら「OK」をクリックします。
![]()
- 次の画面の例のように、画像を明るく調整することができました。
![]()
以上の手順で、暗い写真全体を明るくすることができました。
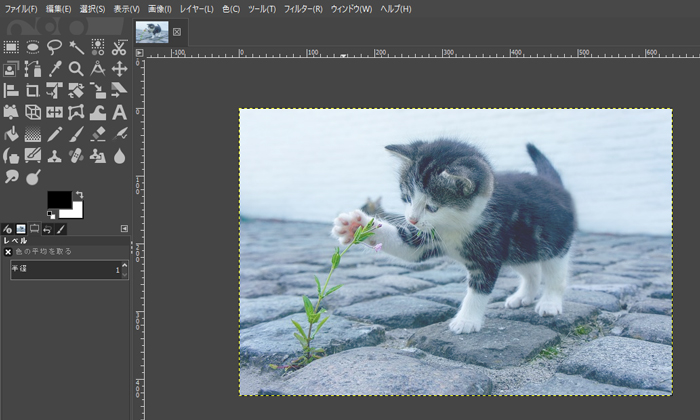
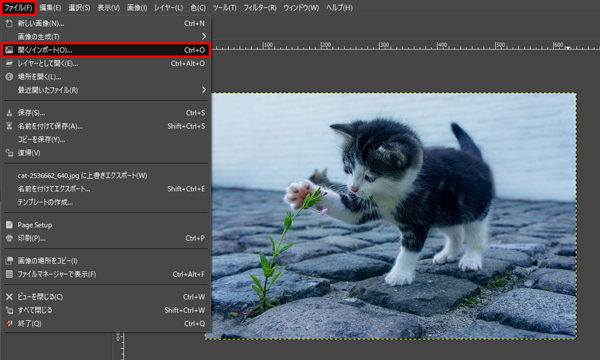
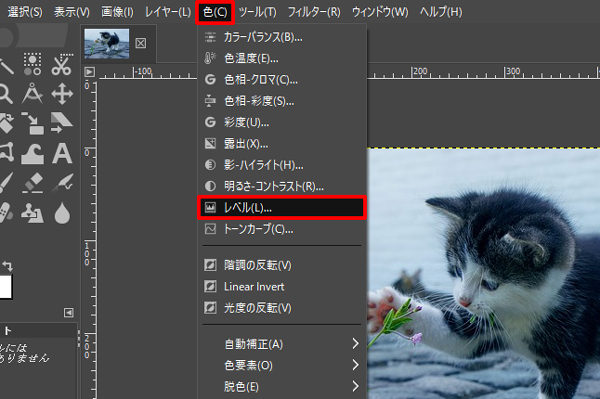
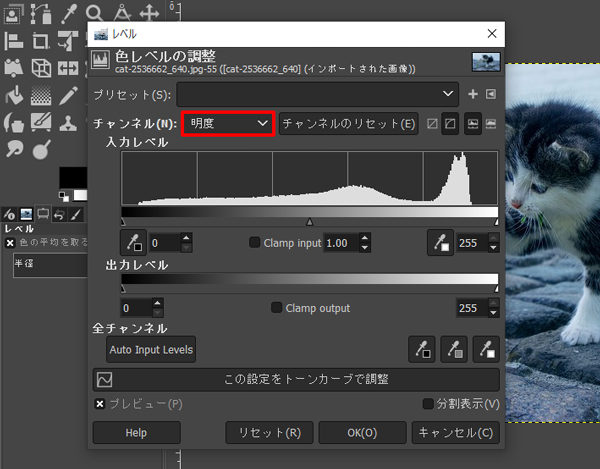
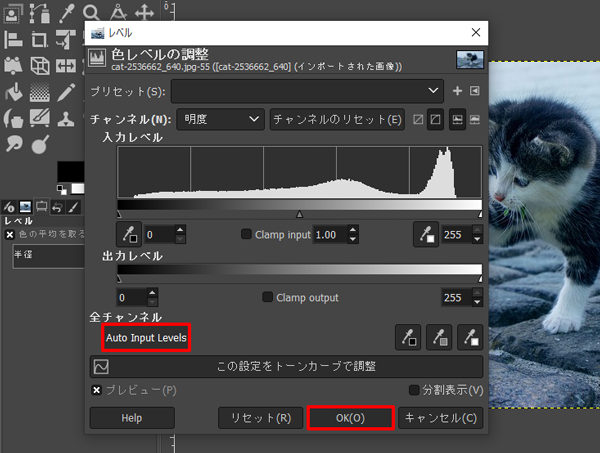
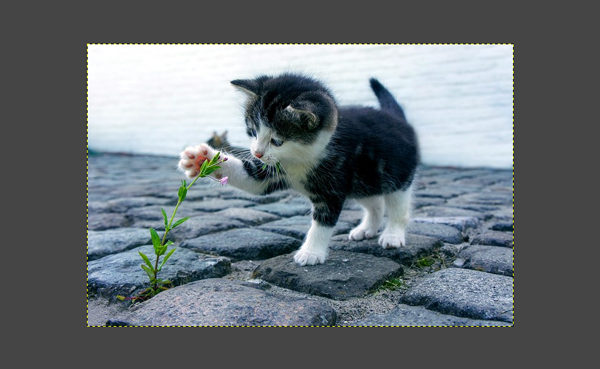
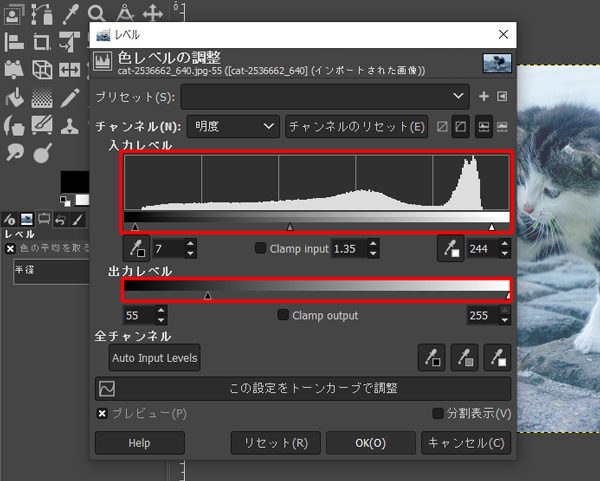
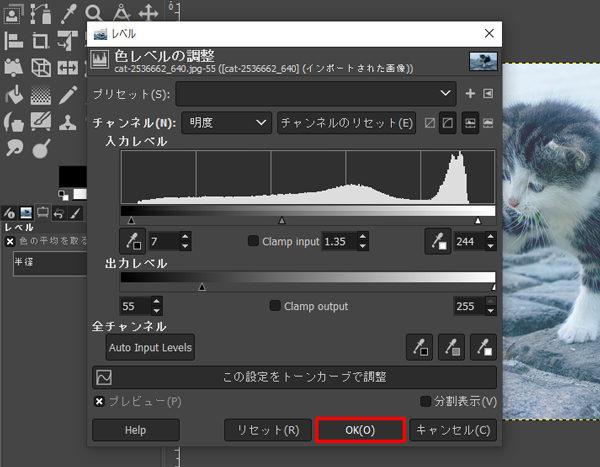
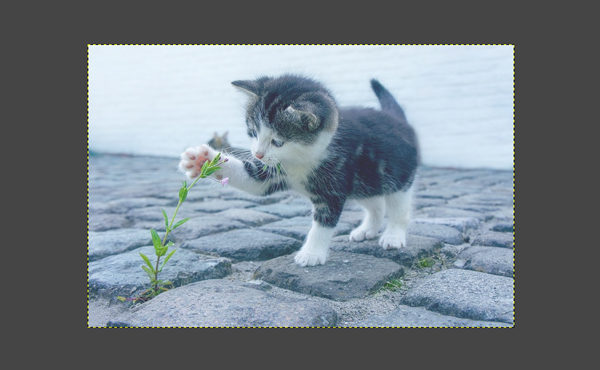
コメント